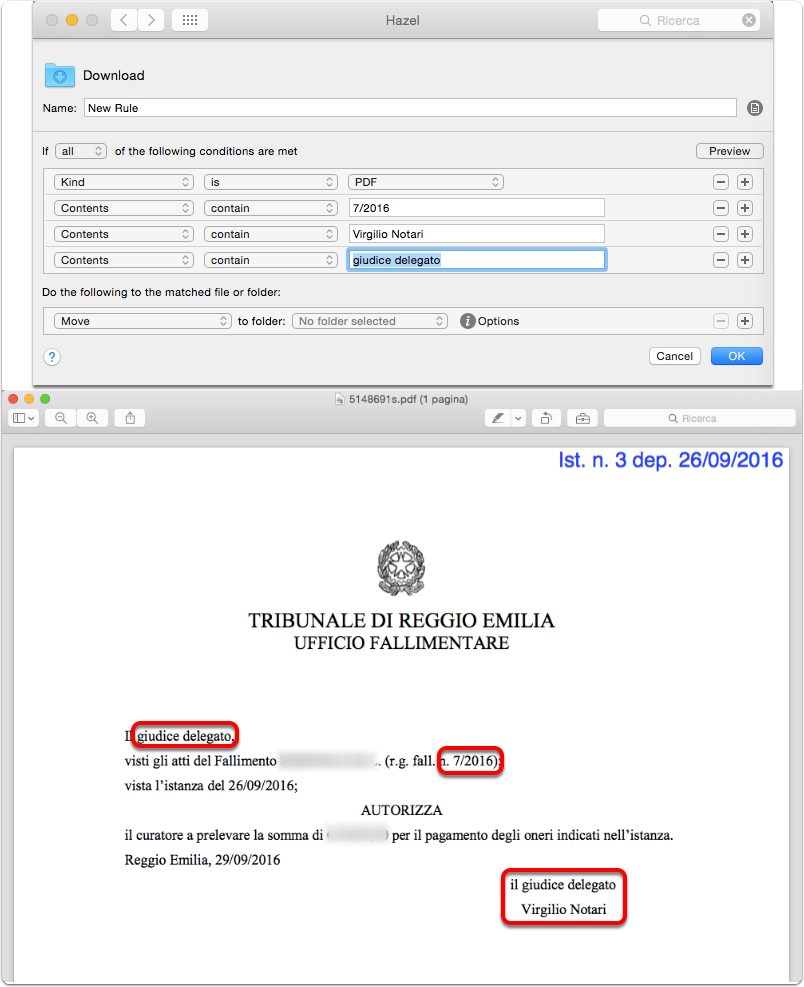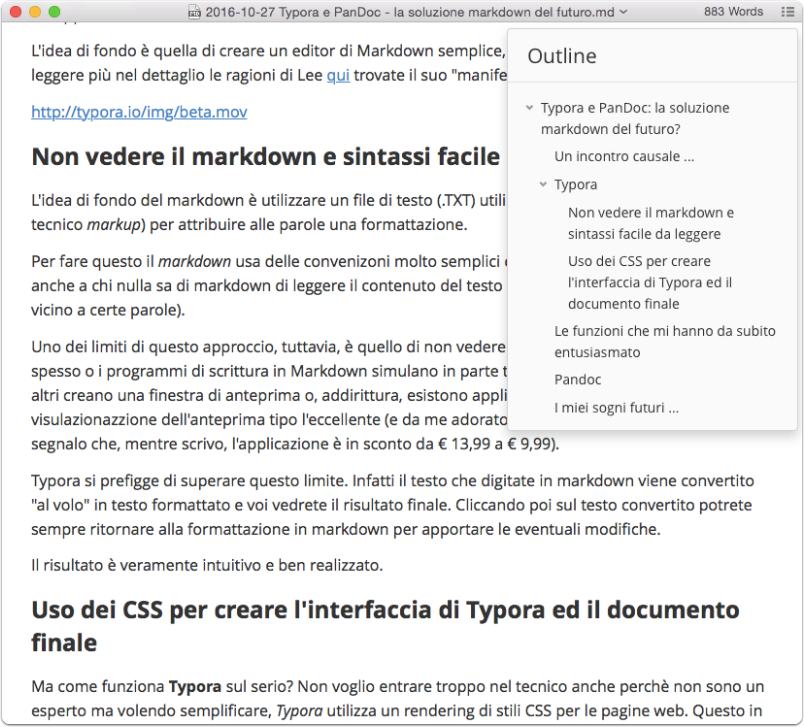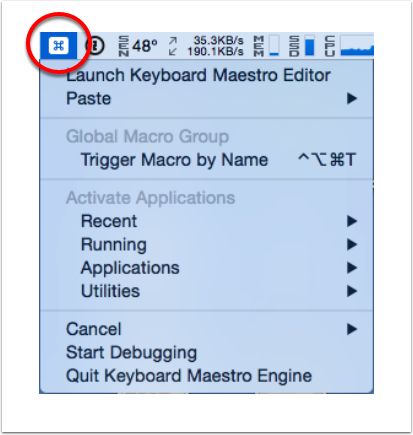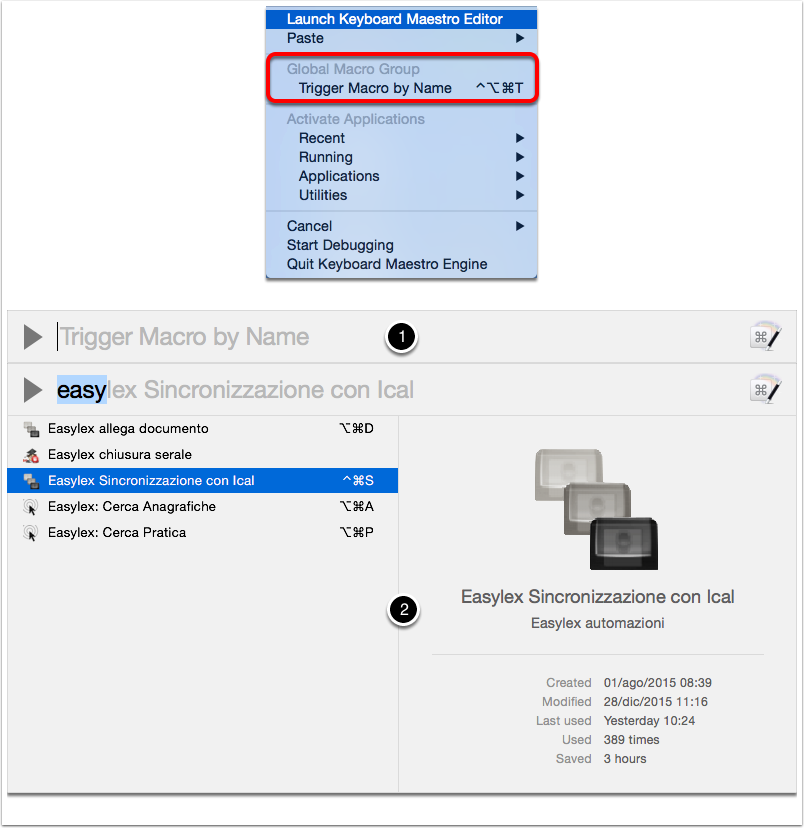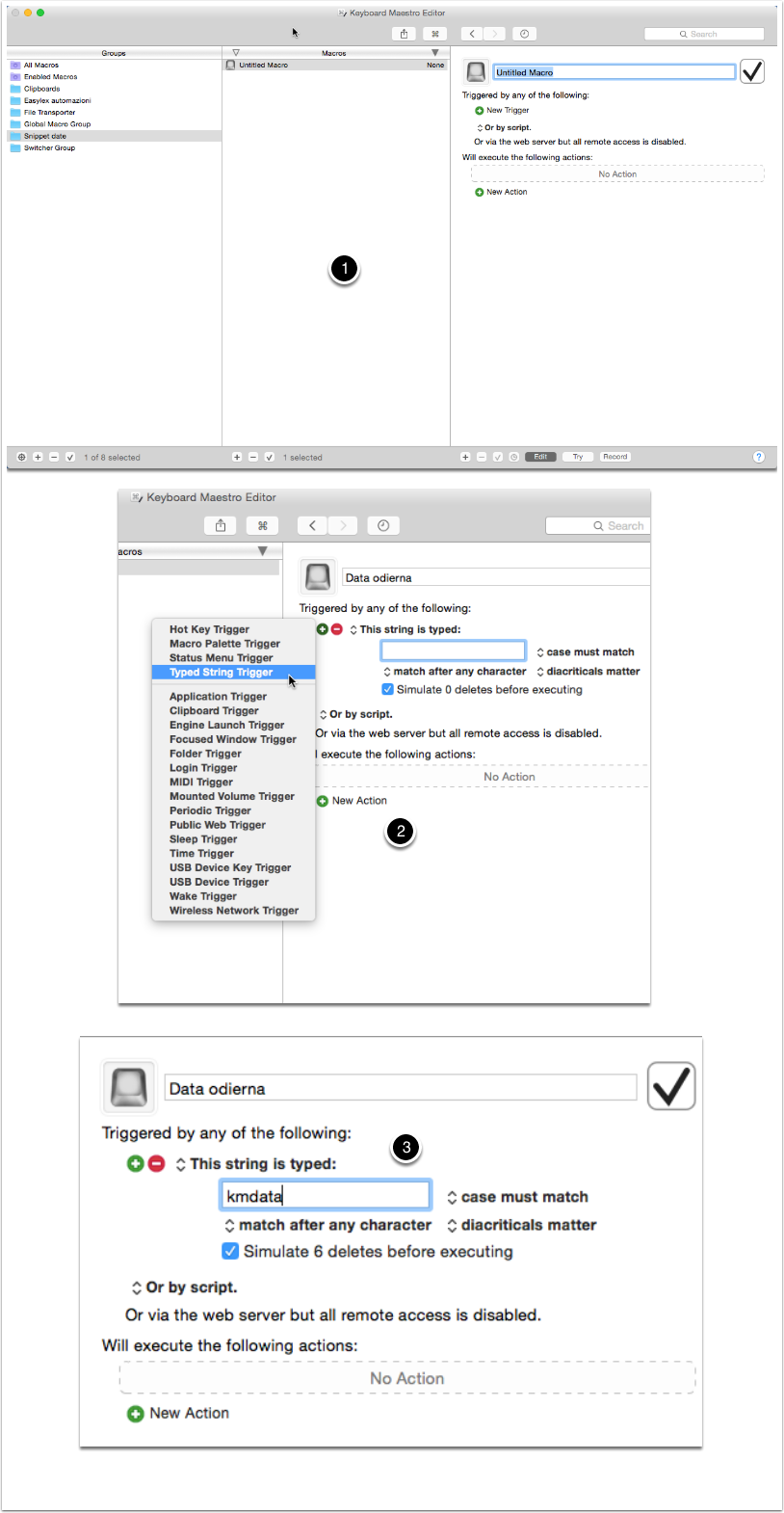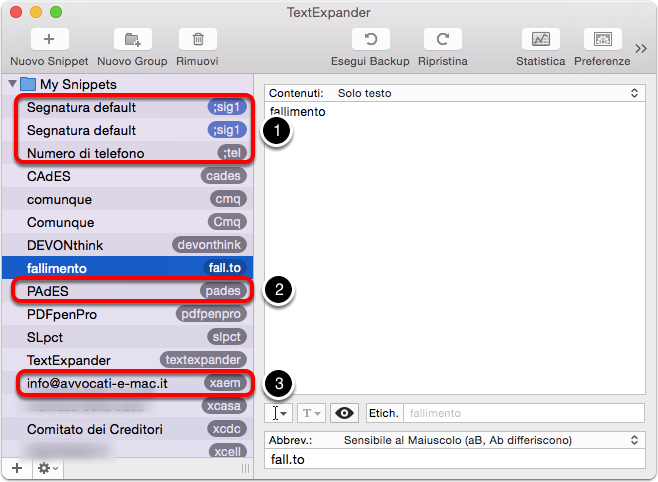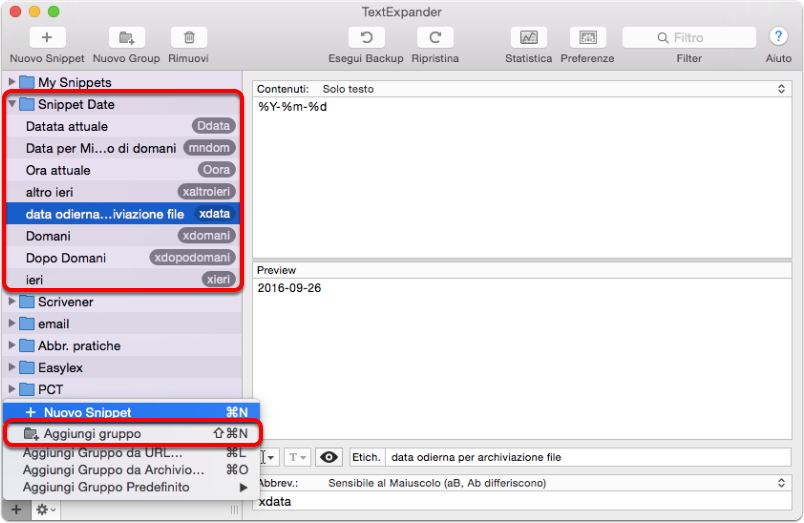Hazel: esempi delle mie automazioni per archiviare
Come promesso nello scorso articolo oggi vi darò una rapida carrellata di quelle che, attualmente, sono le automazioni di Hazel che uso per l'ufficio. Non sono necessariamente le automazioni più corrette, sono solo il frutto della mia esperienza attuale e del mio personale modo di lavorare.
Il mio sistema di smistamento con Hazel
Prima di entrare nell'esame delle singole regole di Hazel, debbo fare un'importante premessa.
Per l'archiviazione dei documenti, nativi digitali o acquisiti con uno scanner, io ho solo due cartelle:
- Scansioni: dove salvo tutti i documenti acquisiti digitalmente con il mio ScanSnap xi500 o con l'iPhone (nei prossimi articoli vi parlerò di questi strumenti) e tutti i documenti nativi digitali, ad esempio scaricati da un sito internet o dal pst.giustizia.it;
- Email da archiviare: in questa cartella salvo i file .EML di tutta la corrispondenza email che voglio archiviare all'interno di una pratica; in futuri articoli parlerò della mia gestione delle email, qui segnalo solo che abitualmente archivio la corrispondenza email utilizzando questo schema: anno-mm-giorno (mittente) a (destinatario) (numero pratica) - [oggetto email]. Anche qui non mi sono inventato nulla ma ho semplicemente personalizzato il metodo di David Sparks illustrato nella sua guida sulla gestione delle Email.
Le due cartelle di cui sopra sono all'interno di Transporter, ovvero nel mio personal cloud, conseguentemente posso accedervi da ovunque e salvare "al volo" dal computer fisso, dal portatile o, addirittura da iPhone.
Hazel, inoltre, è sempre attivo sul mio iMac dell'ufficio. Quando acquisisco o salvo un documento fuori dall'ufficio, ad esempio sul mio Mac Book Air, il documento si sincronizza anche sull'iMac ed a questo punto interviene Hazel.
L'ulteriore vantaggio è che, quando sono di fretta posso acquisire un documento, e rinominarlo in un secondo momento.
La mia soluzione è poi facilmente implementabile con tutti i servizi Cloud come iCloud o Dropbox.
Un ultima precisazione: la modifica del nome dei documenti in entrata per me allo stato è un procedimento ibrido. In altre parole spesso intervengo manualmente o con alcuni Snippet di testo per dare il nome ad un documento.
Pratica semplice: spostamento automatico
Quando ho di fronte delle posizioni non particolarmente complesse, con poca documentazione in entrata, utilizzo un'azione altrettanto semplice che prende tutti i documenti (in formato PDF) e li sposta in automatico nella sotto-cartella della pratica all'interno dei documenti.
La regola, come è mia abitudine, viene attivata dal numero della pratica che inserisco all'interno del nome del documento (esempio qui sotto).
Archiviazione spese acquisto marche
Mi capita spesso di anticipare spese per clienti, in questo caso scansiono le varie ricevute e per la rinomina del documento uso uno snippet di TextExpander che mi espande "spese anticipate". In questa maniera le ricevute si accumulano una dopo l'altra all'interno di una singola cartella della pratica e, quando è ora di fare i conti e documentare le spese, sono tutte lì.
Archiviazione provvedimenti giudiziali e datazione degli stessi
Nello scorso articolo ho esaminato in dettaglio questa funzione di Hazel e vi rimando per la guida dettagliata. Di seguito vi allego l'esempio di come faccio per distinguere, tra un provvedimento autorizzativo generico del Giudice Delegato ed un mandato di pagamento.
Nell'ultima condizione impongo che non contenga il testo "autorizza il prelievo". Questo metodo è utile quando si hanno documenti con contenuti simili ma da differenziare.
Hazel: riconoscimento date, rinomina dei documenti ed archiviazione in sottocartelle divise per anni
Non ne ho parlato nell'articolo omonimo, ma per documenti ripetitivi come fatture o bollette che vi arrivano più volte nel corso di un anno, può essere comodo suddividerle per anni.
Per ottenere questo risultato si può utilizzare l'ulteriore azione di Hazel denominata "Sort in subfolder" (Organizza in sottocartella).
In particolare si può dare uno schema per la creazione od archiviazione in sottocartelle.
Nell'esempio che segue, ho utilizzato la data acquisita dalla fattura per creare ed archiviare all'interno della cartella "Enel via zacchetti" le fattura in sottocartelle divise per anni 2016, 2017 etc ...
Se la cartella non esiste Hazel la crea, se la cartella esiste Hazel sposta il documento all'interno della sottocartella che corrisponde allo schema dato.
Duplicare le regole per risparmiare tempo
Questa non è una regola ma un utile trucco per risparmiare tempo.
Come potete vedere nell'immagine che segue, per la gestione delle email ho regole identiche, semplicemente differenziate in base al numero di pratica. Invece di creare una regola nuova per ogni pratica, utilizzo l'opzione di duplicazione delle regole (cliccando sul tasto destro dopo aver selezionato una regola - come si vede nell'immagine seguente).
A questo punto devo solo modificare la regola duplicata con i nuovi parametri che mi servono. Nel caso in esame il numero della nuova pratica e la cartella di destinazione dell'email.
Spostare le email all'interno della apposita cartella
A questo punto guardiamo anche come faccio ad archiviare in automatico la corrispondenza email.
Come ho detto all'inizio dell'articolo quando salvo un'email provvedo a rinominarla con il seguente schema: anno-mm-giorno [mittente] a [destinatario] [numero pratica] - [oggetto email].
La regola di Hazel è piuttosto semplice, cerca nel nome del documento il numero della pratica, controlla che sia un messaggio email ed a questo punto sposta il tutto all'interno della sottocartella della pratica.
Nota bene: se andate a cercare nelle tipologie di documenti previste di base da Hazel non troverete "Messaggio e-mail" tra le voce. Per aggiungere questa scelta occorre andare nella voce "Other ...". A questo punto si aprirà una finestra contestuale che permetterà di ricercare altre tipologie di documento (punto 3). Vi suggerisco, per non impazzire, di digitare nel campo ricerca "e-" così da trovare rapidamente quel che cercate (punto 4).
Nota finale: Ho tentato più volte di automatizzare maggiormente il sistema, facendo estrarre da Hazel o da uno script il mittente ed il destinatario, tuttavia non sono mai riuscito ad ottenere un risultato affidabile e soddisfacente. Inoltre ho notato che utilizzando solo il cognome del mittente ed il cognome del destinatario il numero della pratica e solo l'oggetto dell'email il ritrovamento di una email a colpo d'occhio è più semplice. Una simile struttura difficilmente riesce ad essere automatizzata completamente.
In conclusione
Questo è, allo stato, l'ultimo articolo della serie legato all'automatizzazione e standardizzazione dell'archiviazione dei documenti. Nei prossimi articoli mi occuperò di un tema collegato a questo ovvero l'acquisizione dei documenti e gli strumenti di OCR per permettere l'archiviazione automatica nonché la ricerca coi sistemi di indicizzazione come Spotlight.
Prima di partire con questa nuova serie farò un piccolo intermezzo con due articoli correlati l'uno all'altro e legati ad alcune mie recenti scoperte.
Come sempre se avete commenti o richieste scrivete qui sotto all'articoli nell'apposita sezione.