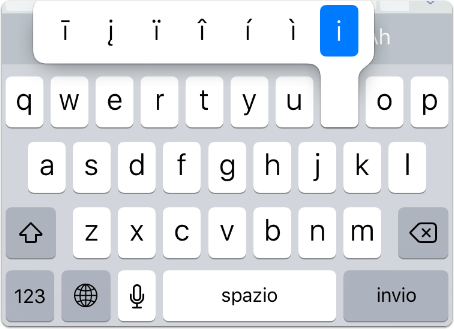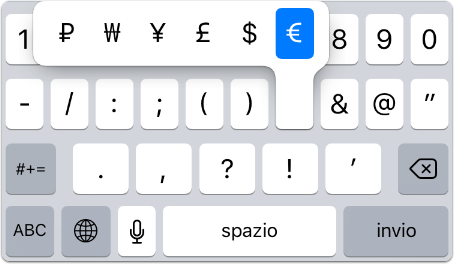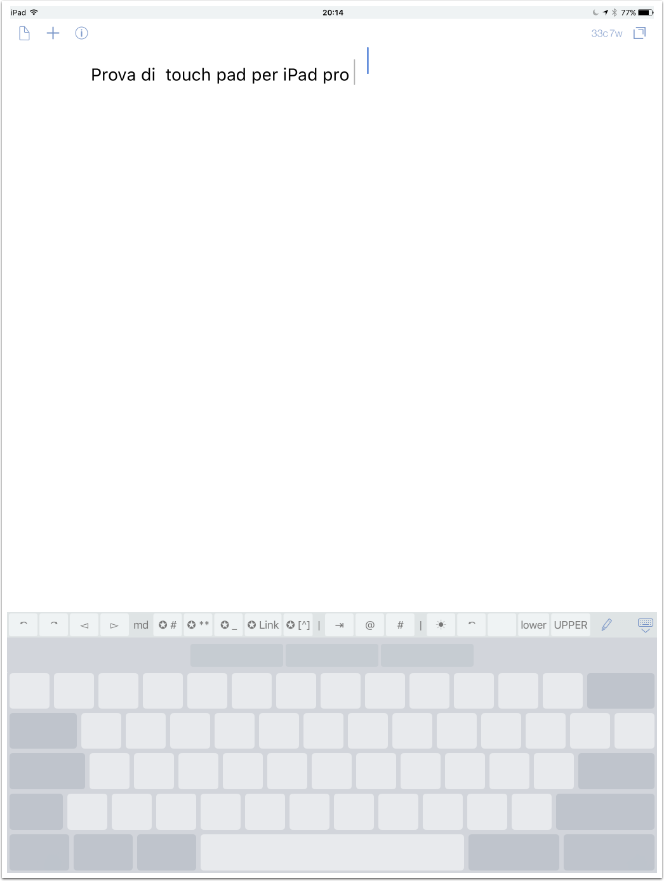Digitare testo su iOS
Digitare testo su iOS
Una delle attività principali dell'avvocato, e non solo, è quella di creare testo e contenuti (siano essi atti giuridici o corrispondenza).
Se si vuole lavorare in maniera efficiente e produttiva su un dispositivo mobile di Apple è essenziale essere in grado di utilizzare la tastiera virtuale dei vari dispositivi.
La tastiera virtuale è quella tastiera che compare sul vostro dispositivo mobile per permettervi di digitare del testo e si contrappone alla tastiera hardware che è possibile abbinare, abitualmente a mezzo bluetooth, ai vostri device Apple.
L'articolo di oggi è proprio dedicato all'utilizzo della tastiera virtuale di iPhone ed iPad per digitare testo ed ai trucchi, che forse non tutti conoscono, per lavorare in modo più efficiente su questi dispositivi.
L’articolo prende spunto dalla puntata n.5 dell’ottimo podcast Canvas e fa parte di un mio progetto collaterale che, spero a breve, di condividere con voi.
Suggerisco nuovamente a tutti quelli che conoscono l’inglese e sono interessati a lavorare meglio sui dispositivi mobili di Apple di ascoltare questo podcast che pubblicato ogni 2 settimane e condotto dall’italianissimo Federico Viticci e Fraser Speirs.
1. L’interfaccia delle tastiere virtuali di iPhone, iPad mini e iPad Air
Brevemente ritengo opportuno esaminare le interfacce di base.
Per iPhone, iPad mini e iPad Air la tastiera è divisa in 3 "pagine" : Qwenty, numerica e caratteri speciali
1.1 Tastiera QWERTY iPhone
È la tastiera principale che si apre ogni volta che volete digitare il testo.
Premendo il tasto "123" (punto 1) si accede alla tastiera numerica.
1.2 Tastiera numerica
Premendo il tasto "#+=" (punto 1) si accede alla tastiera con i caratteri speciali mentre premendo il tasto "ABC" (punto 2) si ritorna alla tastiera QWERTY.
1.3 Tastiera caratteri speciali
Premendo il tasto "123" (punto 1) si ritorna alla tastiera numerica mentre premendo il tasto "ABC" (punto 2) si ritorna alla tastiera QWERTY.
1.4 La tastiera dell'iPad
Come potete vedere la tastiera per iPad a parte le dimensioni non differisce molto da quella dell'iPhone.
1.5 Suddivisione della tastiera dell'iPad mini ed Air
Unica particolarità, per iPad mini ed Air (io ho fatto la cattura da un vecchio iPad 2 o 3), è la possibilità di suddividere la tastiera in due. Per attivare questa modalità basta tenere premuto il pulsante per far rientrare la tastiera nell'angolo in basso a destra (punto 1). L'opzione Rilascia nasconde la tastiera, la seconda opzione provvede a suddividere (immagine qui sotto).
1.6 iPad mini ed Air: tastiera suddivisa
Ed ecco la tastiera dell'iPad suddivida.
Ma a cosa mi serve suddividere la tastiera, potrete domandarvi.
L'idea di fondo è quella di permettere all'utente di afferrare l'iPad con due mani ed utilizzare i due pollici per digitare.
1.7 Spostamento tastiera suddivisa e ripristino tastiera normale
Altra particolarità da sapere è che tenendo premuta il tasto di cui sopra potete spostare in altezza la tastiera. Comodo particolarmente quando usate l'iPad in modalità verticale (immagine seguente).
Tenendo premuto poi il tasto della tastiera è possibile unire e ancorare ed unire la tastiera suddivisa (sempre nell'immagine che segue).
2. L'interfaccia della tastiere virtuale dell'iPad Pro
Lo schermo generoso dell'iPad Pro permette di collocare più tasti sullo schermo e conseguentemente differisce in parte dalle altre tastiere software di modelli di iPad.
2.1 La tastiera verticale dell'iPad Pro
Quella che segue è l'immagine della tastiera virtuale dell'iPad Pro con i caratteri italiani.
Vedete che rispetto alla tastiera degli altri iPad sono presenti le lettere accentate e, nella sostanza, tutti i caratteri di una normale tastiera fisica.
C'è però un piccolo problema ... Apple, non è chiaro per quale ragione anche se io due idee ce le ho, ha "mappato" i tasti della tastiera italiana sulla base di quella Americana. Così il tasto "+" e il tasto "ù" sono collocati differentemente che in una tastiera italiana fisica sopra il tasto "invio" o ⏎ che, contemporaneamente ha una forma differente rispetto a quello della tastiera fisica italiana.
Da segnalare la comodità della fila di numeri sopra la tastiera QWERTY e la possibilità di utilizzare il tasto SHIFT ⇧ per accedere agli altri caratteri come in quella fisica.
2.2 La tastiera secondaria dell'iPad Pro
Di seguito la tastiera "secondaria" a cui si accede premendo il tasto ".?123" ai caratteri speciali ed ai numeri.
2.3 La tastiera orizzontale dell'iPad Pro
L'immagine non rende giustizia ma la tastiera orizzontale dell'iPad Pro equivale per dimensioni a quella di una tastiera fisica.
Ho fatto un po' di prove e, a parte, i tasti "spostati" di cui vi parlavo poco fa, con un po' di abitudine si riesce a scrivere senza guardare la tastiera virtuale come con la tastiera fisica.
3. Trucchi e consigli per usare al meglio la tastiera virtuale
3.1 Maiuscolo
Premendo due volte sul tasto ⇧ (SHIFT o Maiuscolo) questo si trasformerà come nell'immagine sottostante e vi permetterà di scrivere tutto in maiuscolo.
Segnalo inoltre che da iOS 9 la tastiera virtuale mostra direttamente se state scrivendo in corsivo o in maiuscolo modificando i caratteri della tastiera dall'una all'altra forma. Prima invece i caratteri erano tutti maiuscoli anche se si stava scrivendo in corsivo.

3.2 iPad mini e Air
Premendo sui tasti ",!" e ".?" si può accedere rispettivamente al carattere APOSTROFO e al carattere VIRGOLETTE. Come nelle immagini che seguono.
3.3 Doppio TAP sullo spazio per creare il punto
Utile soprattutto su iPhone dove il "." è nella seconda schermata. Se state scrivendo e dopo l'ultima parola digitata premete due volte consecutivamente il tasto "spazio" comparirà un "."
4. Tasti multi-funzione
La tastiera dell'iPhone è quella con meno lettere a disposizione ma non è sempre necessario passare alle "pagine" speciali dei caratteri.
Infatti premendo sul tasto del singolo carattere è possibile espandere lo stesso con delle opzioni. Di seguito esaminiamo quelle che ritengo più utili e rilevanti.
il "trucco" funziona anche per l'iPad. Segnalo solo che su iPad Pro, dove è meno necessario, qualche problema con alcune lettere c'è. Probabilmente è legato a qualche bag.
4.1 Lettere accentate
Qui di seguito ho riportato l'esempio per la A ma vale per tutte le consonanti e lettere che possono venire accentate
4.2 Altro esempio di lettere accentate
4.3 Numeri ordinali e cardiali
4.4 en-dash em-dash e punto
4.5 backslash
4.6 Puntini di sospensione
4.7 Punto interrogativo inverso e esclamativo inverso
4.8 Simbolo del capitolo
4.9 Monete
4.10 Vari tipi di Virgolette
4.11 Percentuale e oltre
4.12 Apostrofo e sue varianti
5. La funzione "touchpad" dell'iPad
Con iOS 9 per tutti i modelli di iPad è stata inserita questa ulteriore funzione della tastiera.
Per attivarla è sufficiente poggiare due dita sui tasti della tastiera virtuale. A questo punto i tasti stessi scompariranno (come nell'immagine che segue) e muovendo le due dita su tale area, un po' come fosse un touchpad appunto, sposterete il cursore all'interno del testo. Questa funzione e molto più precisa rispetto al posizionamento del cursore con le dita svolto premendo il dito nella parte di testo in cui si vuole spostare il cursore.
il "touchpad" permette molto di più di muovere il cursore. Occorre tuttavia allenarsi perché sono funzioni che, almeno per me, non sono ancora automatiche ed efficienti al 100%. Il vantaggio, una volta acquisite queste capacità, è innegabile. Infatti risolve una delle limitazioni maggiori dell'iPad e dell'assenza di un mouse o di una tastiera fisica per la selezione del testo.
Dopo aver posizionato il cursore e fatto un tap con le due dita**la singola parola al fianco del cursore verrà selezionata. Con doppio tap delle due dita, invece, verrà selezionata l'intera riga**.
Ma non è finita ancora qui. Spero che le indicazioni scritte vi risultino chiare perché non è facile da descrivere.
Una volta selezionata la parola e la porzione del testo se si posiziona il cursore all'interno della selezione e si tiene premuto per qualche secondo il cursore avrà una sorta di POP e, avvenuto ciò, sarà possibile, spostando il cursore oltre la selezione a sinistra o a destra aumentare le dimensioni della stessa.
Un altro tap con le dita, poi, vi permetterà di annullare la selezione.
Nota: Ho fatto l'operazione svariate volte per descriverla, spero correttamente, e devo dire che dopo un po' di tentativi non sempre riusciti, ho notato un notevole miglioramento nei miei risultati. Direi che con un minimo di impegno iniziale, circa 10 minuti, a selezionare e deselezionare il testo, si possa acquisire quel minimo di manualità nell'operazione da renderla utile per il lavoro.
6. Configurare le opzioni della tastiera software
Se andate in Impostazioni -> Generali -> Tastiere avete le opzioni per personalizzare alcuni degli aspetti della tastiera virtuale. Nell'immagine sottostante ho inserito lo schermo dell'iPad Pro che permette di vedere tutte le opzioni, tuttavia l'interfaccia è la medesima per gli altri device sono con visualizzazioni differenti.
il punto 1 e 2 "Tastiere" e "Sostituzione testo" li vedremo dopo separatamente.
Qui ci interessa esaminare velocemente le altre opzioni possibili del menù. Per tutte le opzioni che seguono c'è l'opzione di attivarle o disattivarle con la leva a destra.
"Maiuscole automatiche" (punto 3) è l'opzione, a volte fastidiosa, di iOS che automatizza la lettera maiuscola a inizio frase.
"Correzione automatica" (punto 4) è l'opzione attivare o disattivare la correzione automatica di iOS
"Blocco maiuscole" (punto 5) abilita o disabilita l'opzione che ho spiegato prima e permette con un doppio tap sul tasto ⇧ per attivare la funzione in oggetto.
"Abbreviazioni" (punto 6) abilita o disabilita la Sostituzione testo di cui parleremo dopo.
"Abbreviazione "."" (punto 7) è invece l'opzione per abilitare o disabilitare la conversione dei due spazi in un ".".
"Controlla ortografia" (punto 8) attiva o disattiva il controllo ortografico delle tastiere Apple di iOS (le tastiere di terze parti non possono usufruire di questa funzione)
"Suggerimenti predittivi" (punto 9) stessa opzione ma per i suggerimenti predittivi (la riga sopra la tastiera che, mentre digitiamo, suggerisce 3 differenti parole per completare la nostra digitazione).
"Abilita Dettatura" (punto 10) questa è l'opzione per attivare o disattivare la dettatura vocale di iOS. Non ne parlerò in dettaglio in questo articolo ma la funzione è notevole e, per chi non l'ha provata, suggerisco di fare qualche tentativo. Basta premere il tasto del microfono a sinistra del tasto spazio.
6.1 Aggiungere tastiere
Come detto al punto precedente, premendo su Tastiere, è possibile entrare nel menù per aggiungere tastiere software.
Per fare ciò occorre premere il pulsante "Aggiungi nuova tastiera ..." e, dal menù che esce, selezionare la tastiera desiderata.
Io come si vede ho inserito la tastiera inglese (necessaria quando scrivo in questa lingua) e due "tastiere di terze parti".
Le tastiere di terze parti sono tastiere software di soggetti terzi rispetto ad Apple. Non entrerò nel dettaglio perchè esula da questo articolo, tuttavia ai punti 1 e 2 vedete quelle che installato io. La prima è legata all'app Copied (un gestore di clipboard di cui conto presto di parlarvi) e la seconda è l'app per iOS di TextExpander. Ho già accennato sulle pagine del sito a TextExpander e seguiranno articoli anche su questo software indispensabile, qui basti dire che l'app permette di utilizzare gli snippet di TextExpander anche su iOS e la tastiera permette di farlo in applicazioni che non supportano direttamene TextExpander per iOS.
6.2 Cambiare da una tastiera virtuale all'altra
Tenendo premuto il tasto del globo o quello delle Emoji se non avete installato altre tastiere, si apre il menù a tendina che vi permette di:
- cambiare tra una tastiera virtuale e l'altra;
- abilitare o disabilitare al volo le Abbreviazioni e la Tastiera predittiva
La Tastiera predittiva (punto 1) è la barra che vedete comparire sopra la tastiera vera e propria e dove compaiono tre differenti parole che, di fatto, sono un suggerimento di iOS per la vostra digitazione.
Le Abbreviazioni (punto 2) invece sono le icone che vedete ai lati (sinistro oscurato nell'immagine dal menù e destro) della Tastiera predittiva. Sono pulsanti di scelta rapida della tastiera di iOS. Questi pulsanti in parte sono standard, ovvero propri di tutte le applicazioni (sul lato sinistro si trovano il tagli incolla e l'annulla e ripristina) e altri tasti propri delle singole app. La particolarità più rilevante è che gli sviluppatori, se vogliono, con iOS 9 hanno la possibilità di inserire dei pulsanti personalizzati per le loro app.
6.3 Sostituzione testo
Questa funzione può essere interessante per chi non ha TextExpander su iOS. Nella sostanza svolge la medesima funzione ma in modo molto più limitato. Se voi digitate una determinata serie di caratteri al posto di questi sostituisce un altro testo. Ad esempio, nell'immagine qui sotto ho inserito alcune abbreviazioni tipo la stringa di caratteri "cmq" che viene sostituita da "comunque". è evidente come questo strumento velocizzi la digitazione di parole lunghe o difficili da comporre con la tastiera di iOS.
Io non l'ho mai utilizzata ma vi do alcuni spunti di Viticci e Speirs che credo proverò anch'io.
Anzitutto utilizzarla per avere degli snippet di testo che si trasformano in Emoji. In questo modo non dovrete passare da una tastiera virtuale all'altra.
Altra funzione interessante può essere per le email o i link a siti internet. Vedete sempre nell'immagine alcuni esempi. Per abitudine ho usato la modalità di creazione degli snippet di TextExpander, ma qualsiasi combinazione di caratteri può andar bene.
Per puro caso mi sono poi accorto che, presumo attraverso la sincronizzazione di iCloud, la Sostituzione testo si sincronizza tra i vari dispositivi per cui le impostazioni che avevo predisposto per questa guida sull'iPad Pro si sono sincronizzate con l'iPhone.
6.4 Cancellare una voce di Sostituzione testo
Per cancellare uno snippet basta solo andare alla sua voce e fare lo swipe a sinistra abilitando la funzione Elimina come nell'immagine che segue.

7. in conclusione
Spero che questo articolo vi abbia dato alcune informazioni utili per digitare meglio su iPhone ed iPad. Quanto e come usate questi dispositivi per "scrivere" testo? Lasciate un commento qui sotto.
Se ti sono piaciuti i contenuti di questo articolo e vuoi rimanere informato sui nuovi articoli che verranno pubblicati, iscriviti alla MailingList, riceverai una email ogni venerdì con le novità della settimana, oppure seguimi su Twitter Follow @StrozziFilippo