Come collegarsi via Mosh da iPad al Mac con Blink Shell
In questo articolo vi parlo di come collegarsi da iPad a Mac via Mosh utilizzando l’app Blink Shell. Mosh è un protocollo sicuro di collegamento mobile a riga di comando.
Read MoreIn questo articolo vi parlo di come collegarsi da iPad a Mac via Mosh utilizzando l’app Blink Shell. Mosh è un protocollo sicuro di collegamento mobile a riga di comando.
Read More
In queste settimane, tra le varie cose, mi sono dedicato a degli approfondimenti su come realizzare webinar accreditati per la formazione professionale.
Martedì 12 maggio alle ore 16:30 testerò la piattaforma Zoom Webinar, assieme ad un gruppo di amici co-relatori.
Chiacchiereremo un'oretta circa sull'utilizzo dell'iPad per lavorare quotidianamente come avvocati. La cosa interessante è che, oltre alla mia esperienza specifica, ci saranno le esperienze di altri colleghi con necessità e sensibilità differenti.
L'evento non sarà accreditato ma avrei bisogno di un po' di “cavie” per provare l'effettivo sistema di tracciamento di Zoom.
Segnalo che non sono un fan di questo servizio (salito alle cronache sia per l'esplosione di utenti che l'utilizzano così come dei problemi di sicurezza avuti / riscontrati) ma la necessità di tracciare la partecipazione degli utenti ad un webinar è la condizione essenziale per accreditare lo stesso con crediti formativi.
Se, quindi, avete tempo e siete interessati all'argomento (sarà una chiacchierata decisamente informale) seguite questo link.
L'interfaccia di Zoom, ahimè, è solo in lingua inglese.
Ricordo per chi non fosse pratico della piattaforma Zoom che è possibile utilizzarla anche senza l'installazione della specifica app sul Mac. Vi ricordo però che, in questo caso, è opportuno usare un browser come Chrome o simili e non Safari.
Vi chiedo anche, se avete tempo, di lasciare nei commenti le vostre opinioni su questo sistema: non entro nel dettaglio ma dalle ricerche che ho fatto Zoom Webinar è la piattaforma allo stato più interessante come rapporto qualità e prezzo per gestire eventi simili.
In questo articolo vi parlo dell’applicazione Secure ShellFish e delle possibilità che questa app permette di aprire per lavorare, in modo sicuro, con i dati del proprio ufficio da remoto su iPad.
Leggi tutto …
Read MoreIn questo articolo vi illustrerò i miei ultimi esperimenti per andare in udienza solo con un iPad (Pro), avere l'accesso all'intera documentazione del vostro fascicolo digitale ed accedere velocemente ai documenti rilevanti usando DEVONthink.
Leggi tutto ...
Read MoreLo avevo anticipato a chi mi segue su Twitter ed a chi sta partecipando al mio corso sul PCT a Reggio Emilia, negli scorsi giorni ho testato (con successo) il deposito di un atto telematico via iPad.
Oggi pubblico per chi è interessato come fare il deposito con l’iPad utilizzando Quadra e la firma digitale remota di Infocert.
Read More
iPad Pro e Magic Keyboard Apple
Sono un grosso sostenitore della tastiera virtuale dell'iPad, soprattutto di quella dell'iPad Pro in modalità landscape (orizzontale) che, di fatto, ha le stesse dimensioni di una tastiera fisica.
Per una serie di circostanze, tuttavia, mi sono ritrovato con una Magic Keyboard di Apple in più.
Incuriosito dall'utilizzo che ne fanno altri ho, quindi, deciso di testarla con l'iPad per vedere l'altra faccia della medaglia ed approfondirne i vantaggi e gli svantaggi.
Il mio personale esperimento è stato svolto con l'utilizzo della Magic Keyboard di Apple (vecchia versione) collegata via Bluetooth all'iPad Pro 12.9" con l'iPad montato su stand TaoTronics (nell'immagine che segue vedete una foto dello stand mentre nell'immagine di apertura dell'articolo la mia configurazione all'opera).

Scrivere con tastiera, permette di avere lo schermo dell'iPad (Pro) tutto a disposizione. Con la barra dei suggerimenti e quella personalizzata del programma in basso (vedi immagine che segue).

Fasi iniziali di stesura dell'articolo in Editorial
Dover toccare col dito il display dell'iPad per gestire l'interfaccia touch in queste condizioni non è comodissimo; tuttavia l'utilizzo delle scorciatoie a tastiera riduce notevolmente la necessità dell'uso dell'interfaccia tattile. Anzi, per un amante come me delle scorciatoie a tastiera, la scoperta della possibilità di tale utilizzo sull'iPad è stata un'illuminazione. Ad esempio per selezionare il testo (compito non sempre semplicissimo con le dita - ho spiegato alcuni trucchi interessanti per velocizzare questo copito qui) basta utilizzare i tasti frecce in combinazione con il tasto ALT e lo SHIFT per selezionare velocemente gruppi di parole.
Soprattutto usando un iPad Pro da 12.9" l'effetto è quasi quello di avere di fronte un portatile.
Rispetto ad un portatile, però, il vantaggio di avere l'iPad su uno stand separato e regolabile come il TaoTronics permette di gestire l'esperienza di scrittura in maniera più ergonomica.
Personalmente ho trovato molto comodo tenere la tastiera più vicina al mio corpo in una posizione più comoda per le dita e lo schermo più lontano da me personalizzando l'inclinazione dello stesso per avere una visuale del testo più comoda. Avere tastiera e schermo distaccati l'uno dall'altro credo dia una marcia in più all'iPad rispetto ad un portatile.
Inoltre, utilizzando la tastiera esterna l'iPad diventa uno strumento ancora più utile per scrivere concentrati. Si sommano, infatti, più caratteristiche utili per rimanere concentrati: avere la possibilità di utilizzare solo un'app / due contemporaneamente; lo schermo interamente a disposizione per il testo; accesso veloce a ricerche o materiale di riferimento con la Splitview (vedi immagine).

Articolo in Drafts (immagine sulla sinistra) e con struttura in MindNode (immagine sulla destra)
Ma esaminiamo le particolarità di lavorare con una tastiera esterna e l'iPad, partendo dalle scorciatoie a tastiera.
Il tasto "fn" della tastiera permette di passare ad una tastiera virtuale all'altra per accedere agli Emoji o altre tastiere virtuali (come nell'immagine).

Io sono un utilizzatore di tastiere virtuali, come si vede ne ho installate 4 aggiuntive, e questo velocizza notevolmente i passaggio dall'una all'altra.
Segnalo, come nota per gli utenti che lo usano, come la testiera di TextExpander non sembra funzionare correttamente (ovvero attivare le espansioni di testo) in combinazione con la tastiera fisica Bluetooth.
Il tasto EJECT funziona per alzare / abbassare la tastiera virtuale, nel caso ne aveste bisogno.
I tasti della luminosità, play / pause, avanti ed indietro, nonché quelli relativi al volume, funzionano correttamente.
Per navigare velocemente tra un'app e l'altra occorre solo digitare CMD+TAB, mentre per aprire nuove app o fare ricerche Spotlight occorre usare la combinazione CMD+spazio.
Per tornare alla schermata home occorre digitare CMD+H (vedi immagine).

Con iOS 9 gli sviluppatori, un po' come su macOS, possono creare delle scorciatoie a tastiera per le loro applicazioni. Sapere se l'applicazione supporta le scorciatoie a tastiera è facilissimo, basta tenere schiacciato il tasto CMD per qualche secondo e comparirà un menù come nell'immagine che segue.

Dai miei test con l'app Editorial (maggiori info dopo) ho scoperto che le seguenti scorciatoie a tastiera sono di carattere generale:
In estrema sintesi sono scorciatorie a tastiera di sistema.
Questa scelta fa anche sì che, in applicazioni come Drafts dove è possibile configurare le scociatoie a tastiera, questa opzioni non funzioni se la scorciatoia confligge con quelle di sistema. Così ad esempio per avere il grassetto in MarkDown ho dovuto selezionare l'opzione ALT+CMD B e non semplicemente CMD B.
Uno dei miei primi test l'ho eseguito su Editorial in quanto, allo stato, non è stato aggiornato ad iOS 9 e soprattutto la tastiera virtuale non compatibile con l'iPad Pro, rendendo di fatto l'applicazione inutilizzabile utilizzando la tastiera virtuale (vedi immagine).

Con la tastiera fisica l'app è nuovamente utilizzabile (almeno su iPad Pro) e, seppur non permette di avvantaggiarsi delle scorciatoie a tastiera speciali, velocizza notevolmente il lavoro.
Tutte le principali applicazioni Apple sono dotate di scorciatoie a tastiera, non sto qui ad esaminarle tutte perchè con il trucco di tenere premuto il tasto CMD ognuno può tranquillamente scoprire ed imparare ad utilizzarle.
Anche molte di quelle di altri sviluppatori supportano questa ottima funzione, prime tra tutte OmniFocus e OmniOutliner, Mindnode e Airmail, mie compagne quotidiane.
Una peculiarità che mi ha colpito e che, con questa configurazione, la mia mente associa più l'iPad ad un portatile e, conseguentemente, ho sentito la mancanza del mouse (nel mio caso specifico del Magic Touchpad il mio compagno quotidiano con iMac e MBA).
Tale assenza, tuttavia, unita alla "strana" sensazione di usare l'interfaccia touch con l'iPad inclinato, ha avuto un inaspettato effetto positivo.
In questa configurazione, almeno per me, la tastiera diventa l'interfaccia di input preferita e principale e, così facendo, le mie mani si allontanano poco volentieri dalla tastiera velocizzando la digitazione e spronandomi ad utilizzare ancora di più le scorciatoie a tastiera.
In estrema sintesi l'assenza del mouse pur sentendosi è un ulteriore incentivo alla concentrazione. Infondo riducendo le possibilità di interfaccie di input si si riduce contemporaneamente la distrazione mentale conseguente al passaggio dall'una all'altra.
Inoltre, una volta abitati, iOS rispetto a macOS ha decisamente meno necessità di un mouse / puntatore posto che non esistono i menù a tendina.
Se fino ad ora ho esaminato gli aspetti positivi, devo segnalare anche quelli negativi.
Il principale è che bisogna ricordarsi di disabilitare la tastiera quando si smette di lavorare e la si vuole portare in giro con l'iPad.
In caso contrario si rischia di attivare inavvertitamente l'iPad con conseguenti problemi, di seguito quelli principali dal meno grave al più grave:
Pur essendo un prodotto Apple non c'è modo sull'iPad di vedere lo stato della carica delle batterie della tastiera wireless. Pertanto si rischia di essere senza batterie all'improvviso.
A fronte di tutte queste osservazioni l'utilizzo della Magic Keyboard è utili prevalentemente a casa o al lavoro, senza necessità di utilizzare la periferica in congiunzione con l'iPad in ambienti esterni dove gli svantaggi probabilmente superano i vantaggi.
Scrivo queste ultime parole, ad una settimana circa dalla prima stesura dell'articolo e dopo aver utilizzato in modo sempre maggiore l'iPad con la tastiera esterna.
Con notevole stupore trovo sempre più funzionale e produttivo l'uso dell'iPad in questa modalità.
Nel mio ufficio fino a poco tempo fa l'iPad era uno strumento poco utilizzato. L'iPad Pro, infatti, è uno strumento che uso prevalentemente in movimento (è sempre nel mio zaino quando viaggio) o quando sono a casa; in pratica ha sostituito il mio Mac Book Air 11".
La motivazione principale dell'uso sporadico dell'iPad in ufficio era semplice: in ufficio, quando sono seduto alla scrivania ho davanti il mio iMac 21.5", i compiti in cui sento la necessità dell'uso dell'iPad sono sempre stati pochi: mi basta aprire un'altra applicazione sull'iMac su cui già stavo lavorando e qualsiasi esigenza veniva risolta.
La situazione, tuttavia, sta cambiando.
Ho voluto testare su strada in ambito lavorativo l'uso dell'iPad, ed ho notato un significativo aumento complessivo della mia concentrazione nella scrittura o nei compiti che richiedono un ambiente privo di distrazioni.
Le prove fatte non sono sufficienti per decidere definitivamente, visto anche che il lavoro d'ufficio non è ripreso a pieno regime, tuttavia sono rimasto stupito positivamente da questi primi test.
Unire una tastiera fisica all'iPad aumenta notevolmente la velocità di digitazione del testo ma, sopratutto, permette di sfruttare appieno lo schermo dell'iPad per visualizzare il testo o l'interfaccia delle applicazioni. Inoltre, se si utilizzano abitualmente le scorciatoie a tastiera su Mac, l'implementazione di questa funzione su iOS aumenta notevolmente la produttività (a patto di imparare le varie scorciatoie).
La tastiera Magic Keyboard di Apple credo sia più utile per un uso "desktop" dell'iPad piuttosto che in mobilità ma, se si è disposti ad alcuni compromessi, è utilizzabile anche in questo ambito.
É da poco uscita la Smart Keyboard mappata con il layout italiano e credo che appena avrò un attimo di tempo andrò all'Apple Store di Bologna per testarla ed eventualmente comprarla.
Teoricamente, infatti, dovrebbe essere il connubio perfetto tra portabilità e funzionalità.
Se anche voi state utilizzando l'iPad con una tastiera esterna sono curioso di sentire le vostre opinioni, nel caso, lasciate un commento qui sotto.

Prime immagini si Scrivener su iPad Pro 9.7": fonte Literature and Latte
È con piacere che vi riporto l'ultimo annuncio della Literature and Latte sulle fasi di sviluppo di Scrivener per iOS.
Nell'articolo di Keith Blount, il papà di Scrivener su Mac, vengono svelati alcuni dettagli dello sviluppo ed accorgimenti scelti per la nuova versione touch. Ovviamente dallo sviluppo alla realizzazione finale di cose ne cambieranno molte.
Per chi fosse interessato alcune precisazioni su come funzionerà Scrivener per iOS:
Una delle attività principali dell’avvocato, e non solo, è quella di creare testo e contenuti (siano essi atti giuridici o corrispondenza).
Se si vuole lavorare in maniera efficiente e produttiva su un dispositivo mobile di Apple è essenziale essere in grado di utilizzare la tastiera virtuale dei vari dispositivi.
La tastiera virtuale è quella tastiera che compare sul vostro dispositivo mobile per permettervi di digitare del testo e si contrappone alla tastiera hardware che è possibile abbinare, abitualmente a mezzo bluetooth, ai vostri device Apple.
L’articolo di oggi è proprio dedicato all’utilizzo della tastiera virtuale di iPhone ed iPad per digitare testo ed ai trucchi, che forse non tutti conoscono, per lavorare in modo più efficiente su questi dispositivi.
Read More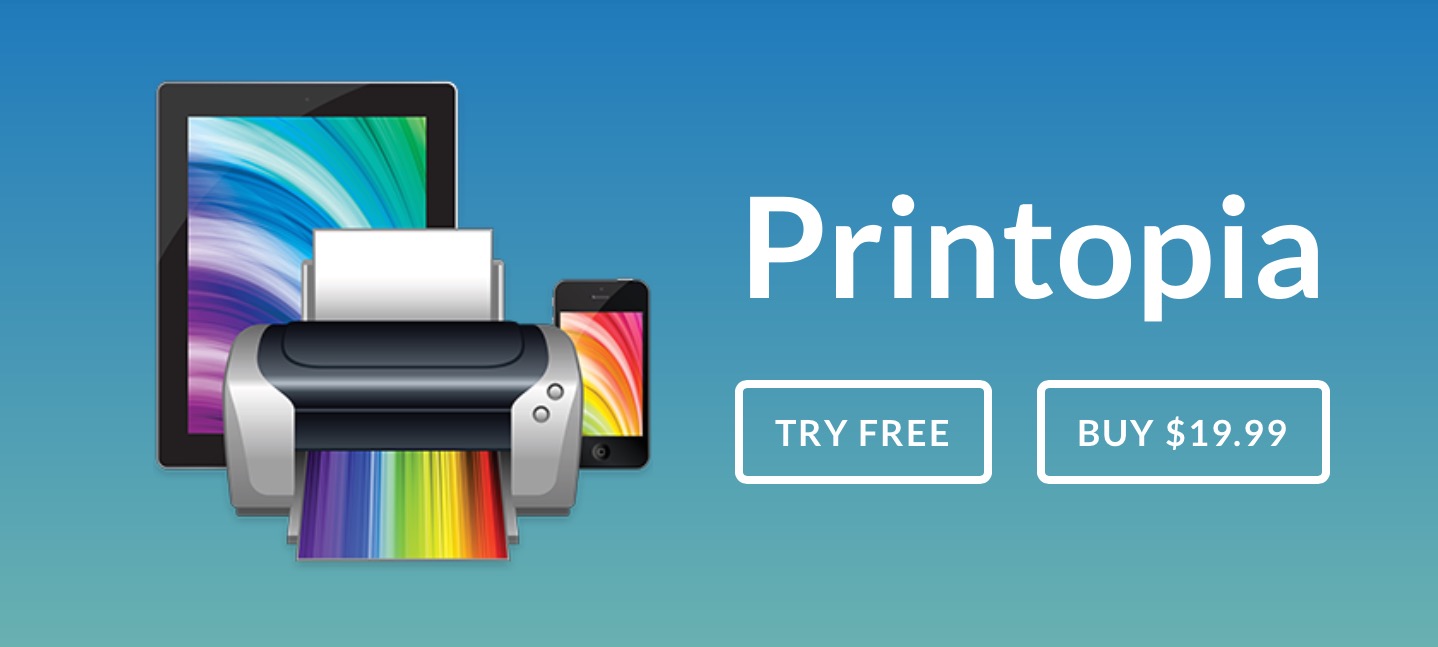
A volte, utilizzando li strumenti mobile di Apple, ci si trova nella necessità di stampare qualcosa. Progressivamente iOS ha implementato alcune funzioni utili per stampare AirPrint e Salva come PDF (vado immagine qui sotto).

Entrambe questi metodi tuttavia hanno dei limiti. Il primo richiede una stampante AirPrint compatibile. Salvare come PDF in iBooks permette di avere un PDF che poi dev'essere stampato con metodi tradizionali.
Per utenti più esigenti esiste una applicazione Mac che permette di trasformare qualsiasi stampante sia collegata al vostro computer in una stampante per iOS, il nome dell'applicazione è Printopia.
Una volta installato Printopia sul vostro Mac non ci sarà da fare alcuna configurazione da fare su iOS. La stampante che avrete sul vostro Mac automaticamente diventerà disponibile attraverso le funzioni di AirPrint. Inoltre sarà possibile scegliere le opzioni di stampa (ad esempio scegliere tra colori e bianco e nero è così via se la vostra stampante supporta tali opzioni).
Da ultimo segnalo che oltre alla funzione di stampa Printopia permette altre funzioni come ad esempio salvare in Dropbox.
Con l'avvento dell'iPad Pro sto approfondendo sempre di più l'utilizzo in ambito lavorativo dei dispositivi iOS. Negli ultimi due anni molte limitazioni presenti sono state tolte e, credo, ora sia possibile lavorare produttivamente su un dispositivo mobile o su un tablet di Apple con maggior facilità (scrivo questo articolo del mio adorato iPad Pro). Confino nel prossimo periodo di pubblicare qualche articolo sul punto, intanto, condivido con voi alcune risorse che ritengo utili se conoscete la lingua inglese.
Canvas è un podcast condotto dall'italianissimo Federico Viticci e Fraser Speirs. Il podcast si occupa nello specifico e con puntate monotematiche di lavorare in modo produttivo in mobilità. La prima puntata è emblematica perché affronta uno delle "criticità" di iOS ovvero scaricare e caricare file online. Compito semplice sul computer che è può risultare più arduo su iOS.
Segnalo da ultimo, sempre se siete interessati all'argomento, la puntata numero 297 del podcast MacPowerUser dal titolo "iPad Productivity Apps" dedicata all'approfondimento sulle applicazioni utili per lavorare con iPad.
Solo oggi e domani sconto per PDFpen Scan+. L'applicazione per iPhone ed iPad permette di scansione documenti attraverso la fotocamera del vostro dispositivo Apple e riconoscere il testo (anche in lingua italiana). Qui il link per acquistare l'app in offerta limitata. Leggi tutto ...
Read More