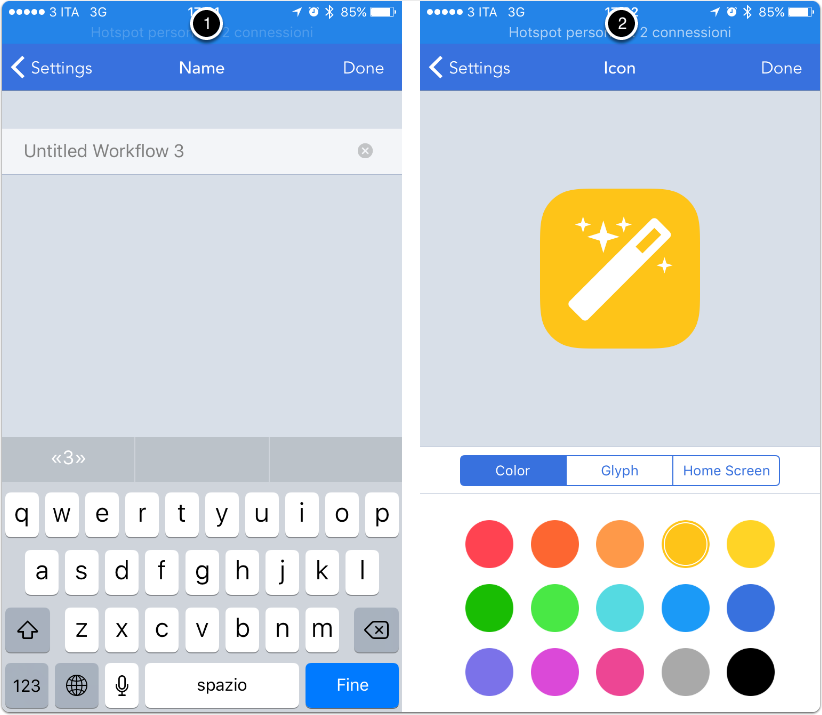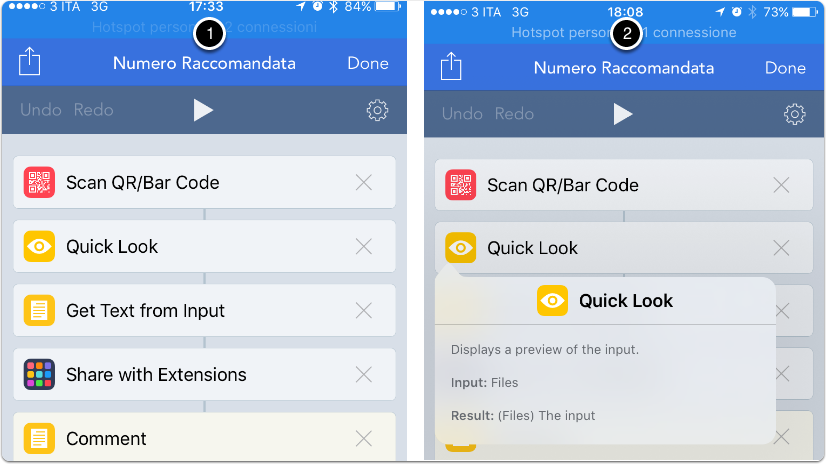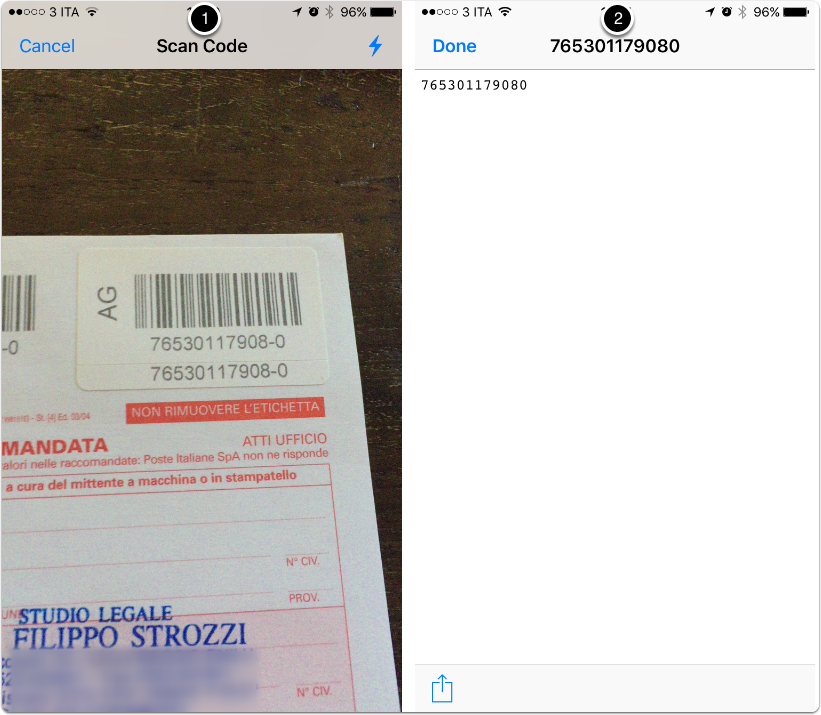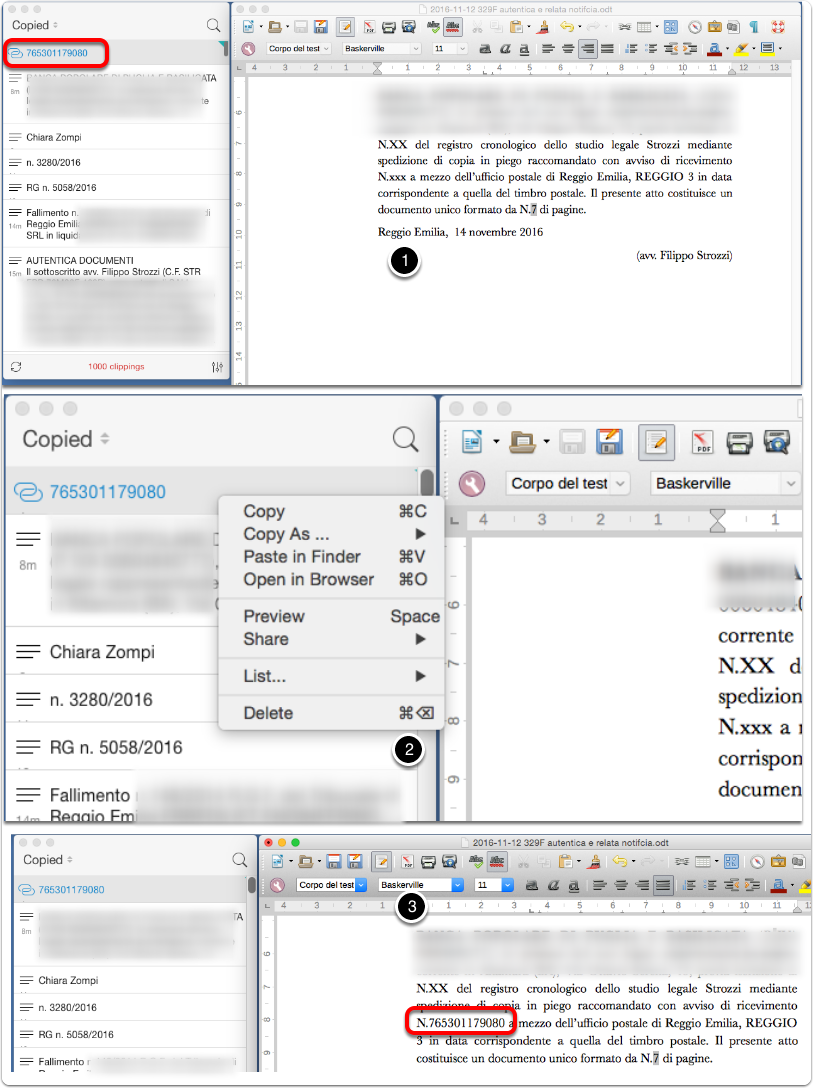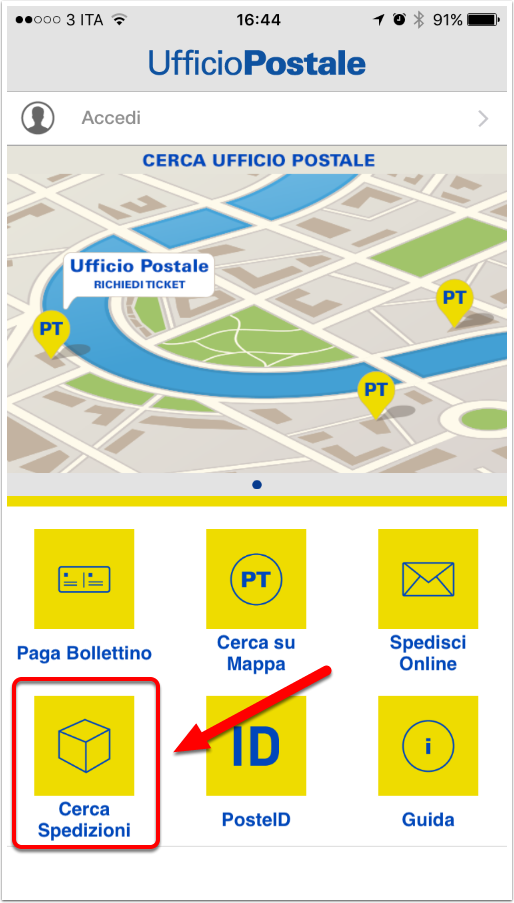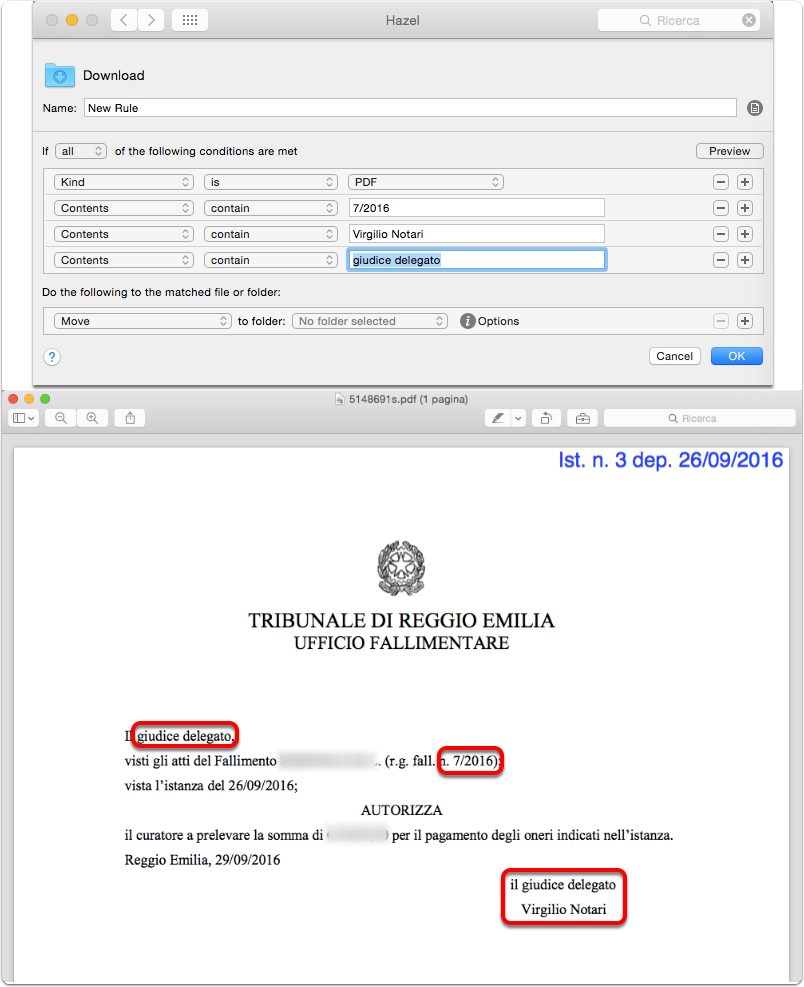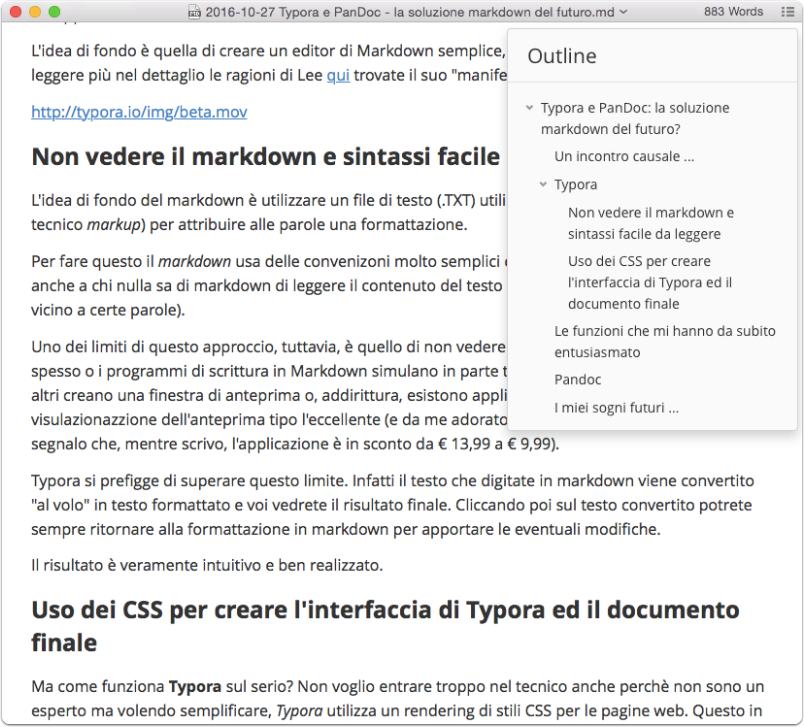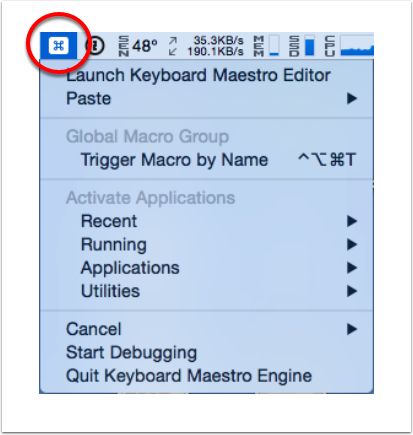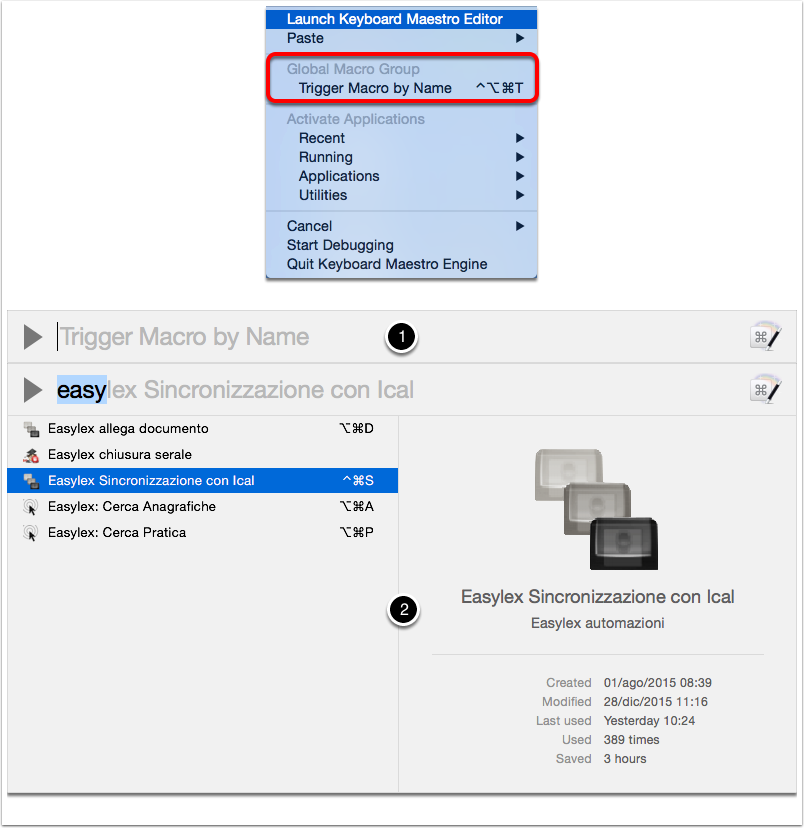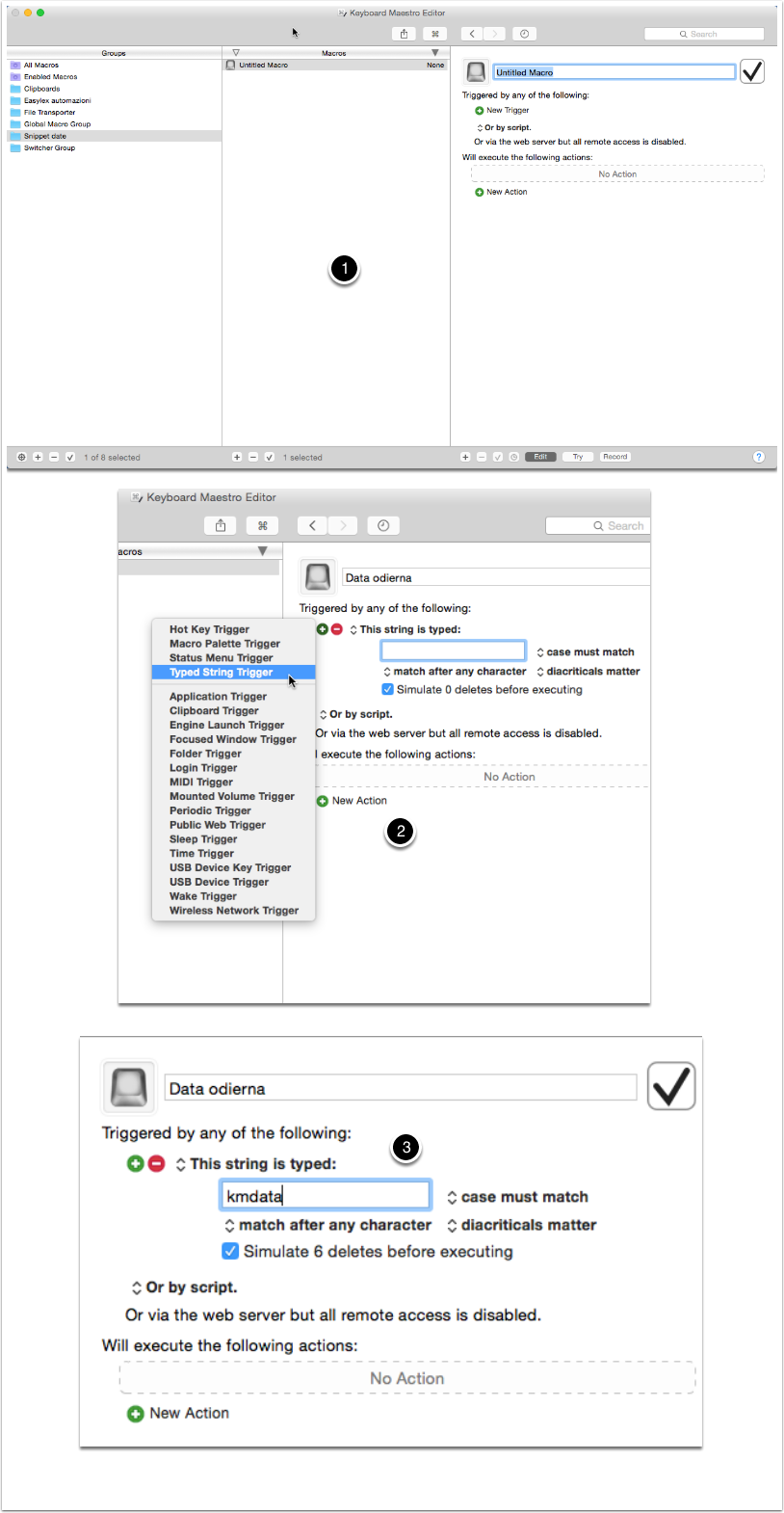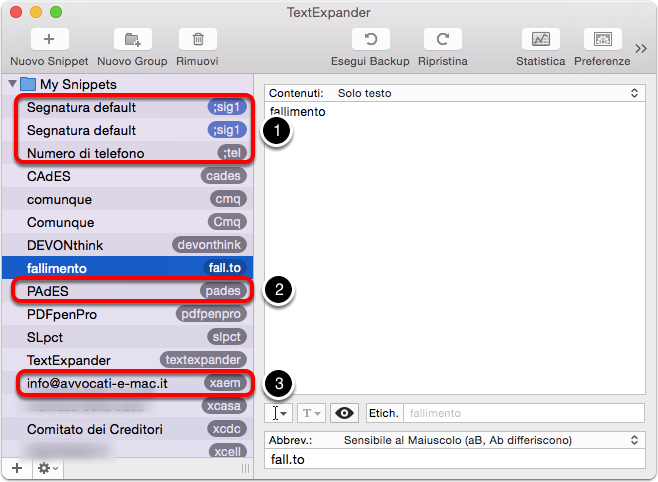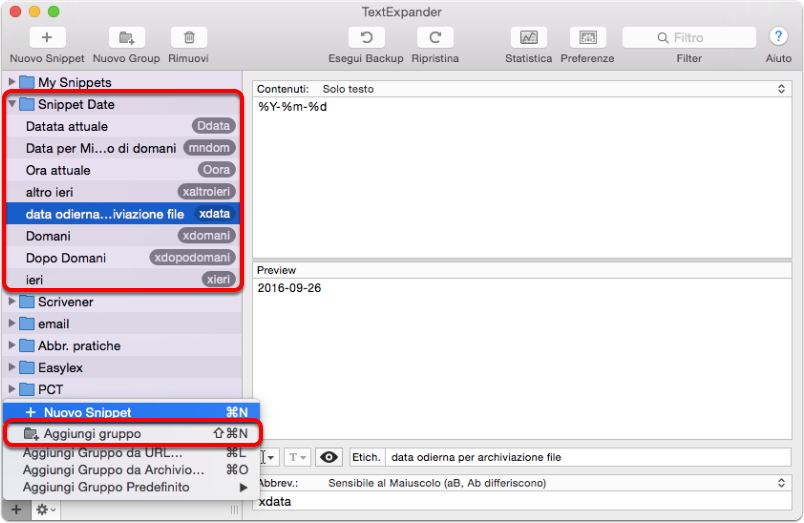Usare Workflow e Copied per velocizzare la creazione di una notifiche in proprio
Come vi ho già accennato nell'articolo sull'app delle Poste Italiane, il mio interesse nasce dalla mia recente "sperimentazione" su barcode (o codici a barre) e QRcode con Workflow.
1. Workflow app: risorse e programmi futuri
Prima di entrare nella parte operativa dell'articolo voglio fare alcune brevi premesse.
1.1 Cos'è Workflow?
Workflow è per iOS quello che Automator e AppleScript sono per macOS: ovvero un'applicazione per automatizzare azioni all'interno del sistema operativo mobile di Apple.
Workflow permette, in particolare, di creare dei flussi di lavoro, anche complessi, per automatizzare o quantomeno velocizzare le attività ripetitive su iOS.
Differentemente da Automator e AppleScript ed a causa del sistema di sandbox di iOS, Workflow non dialoga direttamente con le varie app di iOS ma attraverso alcuni "trucchi" (le estensioni di iOS) e l'URL scheme di iOS è possibile farlo dialogare con varie app.
Potete scaricare Workflow sull'App Store al prezzo di € 2,99.
1.2 Risorse utili
Di seguito elenco, per chi fosse interessato, alcune risorse in lingua inglese:
- Canvas puntata n.22 , puntata n.23 (e seguenti): podcast gratuito di cui vi ho già parlato in altri articoli ed incentrato sulla produttività con iOS. Federico Viticci e Fraser Speirs nelle prossime settimane affronteranno in dettaglio l'utilizzo dell'applicazione. Il podcast è a cadenza bi-settimanale.
- WORKFLOW VIDEO FIELD GUIDE di David Sparks: video guida (a pagamento) incentrata su come imparare Workflow dalle basi a livelli più avanzati.
- ScreenCastOnline: Workflow for iOS - Part 1 e Workflow - Part 2 - risorsa a pagamento ScreenCastOnline di Don McAllister è una fonte settimanale di ispirazione ed approfondimento sui programmi e l'utilizzo degli strumenti Apple. Mi sono regalato un abbonamento annuale l'anno scorso e lo rinnoverò anche quest'anno. Consigliatissimo.
1.3 Programmi futuri
Come potrete immaginare l'interesse che nutro per Workflow è notevole e, col tempo, sto cercando di diventare un esperto di questa applicazione (recentemente mi sono iscritto al Club Macstories proprio per imparare dal "maestro" Viticci). Spero e credo che articolo sarà uno dei tanti sull'argomento. Se anche voi siete interessati ad approfondire l'argomento lasciate un commento qui sotto.
2. Il problema
Nella relata di notifica in proprio svolta dall'avvocato a mezzo posta (ai sensi della Legge n. 53/1994) uno degli elemento necessari è quello di inserire il numero della raccomandata col quale si è spedita la copia ad uso notifica dell'atto giudiziario.
Questa attività è molto banale quanto complessa perché si deve digitare un numero di 12 cifre; l'errore di lettura o di digitazione è sempre dietro l'angolo.
Ogni volta che preparo una relata mi è sempre venuta la voglia di comprare un lettore di codici a barre; tuttavia mi ha sempre fermato la spesa per un simile dispositivo, l'utilizzo saltuario oltre alla possibile incompatibilità con il Mac.
Mentre curiosavo tra le varie azioni di Workflow mi sono accorto della presenza di una specifica funzione di lettura del codice a barre. Così mi sono deciso a sperimentare un po' e, quello che segue, è il risultato finale.
3. La soluzione con Workflow e Copied
Come anticipato useremo Workflow per estrarre il numero della raccomandata dal codice a barre e, poi, Copied per passare il numero della raccomandata da iOS a Mac. Copied è un app che permette di copiare dati tra più dispositivi via iCloud sia per macOS (al costo di € 7,99 )che per iOS (gratuito ma con acquisto in-app di € 2,99 per sbloccare le funzioni di sincronizzazione con iCloud).
Quest'articolo si soffermerà su come ottenere il risultato ma non entrerò nel dettaglio sulle funzionalità di queste due applicazioni.
3.1 Creare un nuovo flusso di lavoro in Workflow
Vediamo quindi come iniziare a creare il nostro flusso di lavoro con Workflow.
Anzitutto creiamo un nuovo flusso di lavoro premete il tasto + in alto sulla destra (figura 1), oppure l'apposito tasto in fondo all'elenco dei vari flussi di lavoro presenti sul vostro di spositivo.
Vi si presenterà una nuova schermata (figura 2) in cui potrete, anzitutto, scegliere il tipo di flusso di lavoro che volete creare. Ne esistono 3 tipi:
- il flusso di lavoro normale che trovate all'interno dell'applicazione;
- il flusso di lavoro che trovate nella schermata dei Widget (su iOS 10 con il gesto dello swipe a destra);
- il flusso di lavoro come "Action Extension" ovvero le azioni di estensione delle app.
Per il nostro esempio dobbiamo creare un flusso di lavoro normale (vedete il flusso normale selezionato nell'immagine che segue al punto 2).
A questo punto diamo un nome al nostro flusso di lavoro; "Untitled Workflow 3" non è proprio comodo come nome identificativo!
Per fare questo basta premere l'icona a forma di ruota dentata che si trova sotto il tasto "Done" ( traducibile in Fatto – punto 3).
3.2 Dare un nome al nostro flusso di lavoro
Si apre quindi un'altra schermata in cui è possibile personalizzare il nome.
Di seguito vedete in rosso i campi per modificare il nome ("Name") e l'immagine del flusso di lavoro ("Icon").
3.3 Attribuire un nome, un'icona ed un colore al nostro flusso di lavoro
Premendo su "Name" possiamo modificare il nome (immagine 1 qui sotto). Premendo "Icon" possiamo invece modificare l'icona ed il suo colore. Questo ci permetterà di riconoscere il nostro flusso di lavoro più velocemente e, se vogliamo, possiamo dare un colore a flussi di lavoro simili o pertinenti ad una medesima attività.
3.4 Aggiungere un'azione: usare la fotocamera dell'iPhone per scansionare il QR code o il codice a barre
Iniziamo quindi a creare il nostro flusso di lavoro!
Workflow, come Automator, utilizza delle azioni per creare un flusso di lavoro. Workflow è dotato di tantissime azioni e non potremo esaminarle nel dettagli qui (punto 1 dell'immagine che segue vedete l'elenco delle azioni). Per ora eseguiremo una veloce ricerca di quel che ci serve.
Per fare ciò basta digitare all'interno del campo "Search Actions" (cerca azioni, in italiano) il nome di un'azione. Nel nostro caso basta digitare "Qr" per trovare quel che ci interessa come vedete al punto 2 dell'immagine che segue.
Noi useremo l'azione "Scan QR/Bar Code" ovvero scansiona un QR code o un codice a barre. Premiamo col dito sull'azione che ci interessa usare e trasciniamola verso destra all'interno del flusso di lavoro.
L'azione apre la fotocamera e l'utilizza per leggere il codice a barre.
Nota: se è la prima volta che state usando l'azione Workflow vi chiederà di autorizzare l'accesso alla fotocamera. Date ok e procedete oltre.
3.5 Controllare cosa abbiamo acquisito: Quick Look
Di seguito vedete il flusso di lavoro completo (punto 1 dell'immagine che segue). è relativamente semplice quindi non esaminerò tutti i passaggi e, col metodo che vi ho spiegato prima, potete tranquillamente recuperare le singole azioni che servono per creare quanto ci serve.
Qui mi voglio soffermare su un'azione fondamentale da conoscere per imparare ad usare Workflow: la azione Quick Look che, in italiano, potremmo tradurre liberamente come "anteprima".
Quest'azione permette di vedere l'output, ovvero il dato in uscita, dell'azione precedente. Permette di controllare che l'azione precedente abbia svolto la funzione desiderata. È quindi un utile strumento di controllo dei vostri flussi di lavoro.
Segnalo da ultimo che, premendo sull'icona dell'azione, è possibile fare apparire un menù contestuale con le indicazioni di cosa fa l'azione, della tipologia di input (dato in entrata) che è in grado di ricevere l'azione e di output o Result (dato in uscita o risultato) che l'azione restituisce.
3.6 Passare il numero della codice a barre ad un altra applicazione: Get Text from Input e Share with Extensions
Una volta acquisito il numero dal codice a barre, cosa ce ne possiamo fare?
Utilizziamo l'azione "Get Text from input" per ricevere il testo (il codice numerico estrapolato dal codice a barre) dall'azione precedente. A questo punto una volta che abbiamo il nostro codice a barre, possiamo passarlo all'ultima azione ovvero quella di condivisione di questo codice con un'altra app: Copied nel nostro caso.
Per fare ciò ci occore l'azione "Share with Extensions" ovvero condividi con un estensione delle app.
3.7 Alternative
Prima di vedere il nostro flusso di lavoro all'opera voglio segnalare – come sempre – che questo è il mio approccio personale al problema. In particolare utilizzo delle app già in mio possesso e che conosco bene.
Per chi non volesse usare Copied, un'alternativa senza costi, è quella di salvare il dato (ovvero il numero del codice a barre) in un file di testo all'interno di una cartella di Dropbox. Qui non posso esaminare anche questa ulteriore possibilità in dettaglio, ma potete scaricare qui il flusso di lavoro che ho ideato per usare solo Dropbox.
4. Il nostro flusso di lavoro all'opera
Premiamo due volte sull'icona del nostro flusso di lavoro per farlo partire in automatico. Alternativamente possiamo premere sul tasto del nostro Workflow, aprire il flusso di lavoro e premere il tasto play in alto.
4.1 Scansione e riconoscimento del codice a barre
Il flusso di lavoro aprirà una finestra da cui potremo vedere quanto ripreso dalla fotocamera posteriore dell'iPhone (immagine 1 qui sotto) e, una volta che avremo puntato il nostro codice a barre si aprirà la finestra di Quick Look in cui avremo la conferma dell'effettiva acquisizione del codice a barre (immagine 2 qui sotto). Premete sul tasto "Done" per passare alla successiva azione.
Nota: quest'ultimo passaggio è utile per controllare il risultato, ma se volete evitarlo, risparmierete un passaggio ed il conseguente tempo aggiuntivo.
4.2 L'ultimo passaggio: passare il numero della raccomandata da iOS a macOS con Copied
Immediatamente si aprirà la schermata di cui al punto 1 dell'immagine che segue. Come vedete è la tipica finestra delle estensioni delle app. Nel nostro caso sceglieremo di inviare il dato in Copied (come si vede nell'immagine 1 nella parte in rosso) ma potremmo inviare il dato ad altre applicazioni.
Premuto su Copied si aprirà l'app e l'unica cosa che dovremo fare è premere sul tasto + come indicato nell'immagine sottostante punto 2 cerchiato in rosso.
Copied salverà il dato (il numero della raccomandata) all'interno di iCloud e conseguentemente il dato sarà sincronizzato anche sul Mac.
4.3 Copied su Mac
Ed eccoci su macOS. Qui ho aperto l'interfaccia di Copied per Mac e, come potete vedere il numero della raccomandata si è "magicamente" sincronizzato; a lato ho la finestra di LibreOffice in cui ho predisposto la relata di notifica.
A questo punto basta solo copiare il numero della raccomandata da Copied (⌘C). Questo si può fare o con le scorciatoia tastiera o con il tasto destro del mouse (punto 2 dell'immagine che segue).
Ora con Incolla (⌘V) all'interno di LibreOffice avremo completato il passaggio. Vedete il risultato finale al punto 3 dell'immagine.
5. In conclusione
Se non volete fare fatica, potete scaricare il flusso di lavoro che ho creato, QUI.
Abbiamo visto come utilizzare l'iPhone come lettore di codice a barre, automatizzare l'operazione e passare i dati da iOS a macOS. Questo metodo si rivela molto utile soprattutto quando ci sono da fare notifiche a più soggetti e quindi è necessario utilizzare più raccomandate.
Gli articoli di questa settimana sono stati, come detto, un intermezzo.
Con la prossima settimana inizia una nuova serie di articoli legati all'acquisizione dei documenti ed ai programmi di riconoscimento automatico del testo.