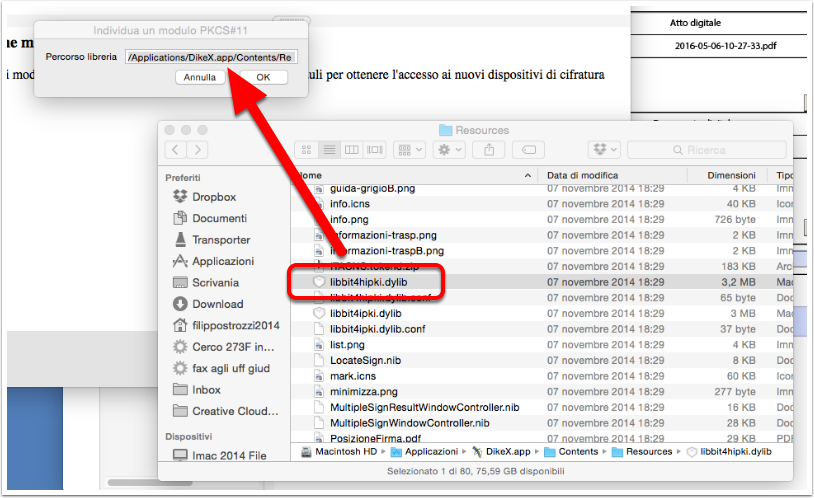Processo Amministrativo Telematico (PAT) come si esegue un deposito
Processo Amministrativo Telematico (PAT) come si esegue un deposito
Come avevo accennato giorni addietro, mi sto dedicando alla "scoperta" del Processo Amministrativo Telematico.
Il presente articolo non vuole essere esaustivo ma una prima guida su come eseguire i depositi telematici amministrativi.
Anzitutto se venite dal Processo Civile Telematico scordatevi tutto quello che avete imparato sui depositi telematici! Le modalità di deposito del PAT sono diametralmente opposte al PCT.
Prima grossa differenza è l'assenza di un programma per creare la busta telematica e, in sua vece, dei moduli PDF.
Esistono svariati moduli scaricabili gratuitamente dal sito di riferimento della Giustizia Amministrativa. Io prenderò in esame un deposito "semplice" di un atto / documenti in corso di causa, ma l'operazione non cambia con le altre tipologie di deposito, occorre inserire solo più dati.
1. Come si presenta il Modulo Deposito Atto
Anzitutto segnalo la necessità di utilizzare Acrobat Reader DC.
Per questa guida ho utilizzato Acrobat Pro DC perché l'abbonamento annuale alla versione Professional del software di Adobe. Questa versione del software permette di fare molte cose (vedete parte delle funzionalità nell'immagine che segue nella colonna di sinistra) e, personalmente, consiglio caldamente di avere almeno una licenza di questo programma in tutti gli studi legali perché, allo stato, è indispensabile avere un software professionale di gestione dei PDF. Esistono anche alternative ma sicuramente Acrobat è un'ottima scelta.
1.1 il modulo nelle sue parti fondamentali
Vediamo nel dettaglio la struttura del modulo. Pur esaminando quello più semplice, segnalo che la struttura è simile per tutti i moduli.
Segue un ordine logico, per cui prima occorre scegliere la sede (punto 1), inserire i dati della causa (punto 2), la tipologia di atto o di documenti, i vari allegati (che vengono caricati all'interno del PDF stesso - punto 4). I dati della parte per cui si deposita (punto 6) e, una volta ultimate tutte le operazioni la FIRMA (punto 7).
La firma, in particolare, si esegue direttamente dal PDF e non attraverso programmi di firma esterni (vedremo nei punti che seguono come configurare Acrobat per la firma e come apporre la firmare). Questa è una delle più rilevanti differenze rispetto al PCT.
2. Le particolarità tecniche del modulo deposito atto.
Non voglio entrare nel dettaglio, anche perché non sono un esperto, ma il "modulo" è generato utilizzando Adobe LiveCycle Designer ES 10.0 (punto 1). Se ho compreso bene (ma prego chi ne sa più di me di contraddirmi o approfondire nei commenti) attraverso questo sistema la giustizia amministrativa può caricare i dati inseriti nel PDF modulo all'interno dei registri di cancelleria.
"Adobe LiveCycle Designer, è un software prodotto da Adobe, con cui è possibile creare e inserire oggetti, come pulsanti e moduli compilabili, nei file PDF, creati con Adobe Acrobat. Oltre ai file PDF, lavora anche con file HTML. È possibile anche creare oggetti per i file XML." (Fonte Wikipedia)
Come potete vedere il peso del modulo 1,55 Mb (vuoto) (punto 2) e, dovendo spedire il modulo via PEC, tenetelo ben presente quando preparate gli allegati PDF da inserire nel modulo stesso.
2.1 Proprietà documento
Notata, da ultimo, cosa è possibile fare e cosa no all'interno del modulo.
Per chi fosse interessato, per vedere le proprietà di un documento PDF basta utilizzare il tasto ⌘D o andare in "File" -> "Proprietà ...".
2.2 Incompatibilità con altri lettori al di fuori di Acrobat
Altra particolarità da tener presente per gli utenti Mac e non solo è che l'apertura del Modulo Deposito Atto con Anteprima di Mac non funziona, come potete vedere dall'immagine che segue. Questo per la particolarità del PDF che richiede espressamente l'uso di Acrobat di Adobe.
Ne consegue, come corollario, che anche altri lettori di PDF sotto Windows possono presentare il medesimo problema.
3. Scaricare i PDF dal sito Istituzionale della Giustizia amministrativa con Safari
Se usate Mac ed in particolare Safari, siccome quest'ultimo visualizza i PDF direttamente nella pagina del browser e attraverso Anteprima potreste trovarvi in difficoltà a scaricare i singoli moduli. Per le motivazioni di cui al punto che precede.
Un piccolo trucco: andando con il puntatore del mouse sul link per scaricare il modulo con il click del tasto destro fate comparire il menù contestuale e scegliete la voce "Scarica file collegato". In questo modo potrete scaricare il modulo sul vostro computer ed aprilo con Acrobat.
4. Un modulo intelligente
Non posso entrare nel dettaglio di ogni avviso, ma segnalo che il modulo è "intelligente" e pertanto non permette di inserire elementi non corretti.
Di seguito un'esempio dei possibili avvertimenti del modulo che "guidano" nella compilazione.
5. Firma modulo deposito atti
Ritengo abbastanza semplice completare il modulo nei campi e con i documenti richiesti, vediamo invece nel dettaglio la firma che, per chi fosse alle prime armi, potrebbe risultare complessa.
Non si firma con il software della chiavetta ma direttamente attraverso gli strumenti del PDF.
È necessario, la prima volta che si deve apporre la firma, configurare opportunamente Acrobat.
5.1 Aggiungi ID digitale
Di seguito, vi faccio vedere cosa succede se, cliccando sul riquadro firma Acrobat non è opportunamente configurato.
5.2 Errore di firma: Acrobat non configurato
Quello che segue è l'errore che compare in caso di firma digitale non configurata su Acrobat.
6. Come configurare la firma
Vediamo da questo punto al punto 9 i passaggi per configurare correttamente Acrobat.
L'operazione non è complessa e va svolta solo quando si configura una nuova installazione di Acrobat o un nuovo dispositivo di firma. Tuttavia richiede un po' di attenzione.
Potete scaricare un comodo PDF predisposto deila collega Avv. Maria Stefania Masini. Io per comodità espositiva riprenderò i vari passaggi fino alla firma finale (per gli utenti Windows trovate qui la guida).
6.1 Iniziamo la configurazione
Andate in "Preferenze ..." di Acrobat. Io ho la versione Pro ma funziona anche con il Reader.
7. Configurazione Protezione (avanzata)
La prima attività da svolgere è accedere alla Categoria "Configurazione Protezione (avanzata)" (punto 1) e deselezionare la spunta della protezione (punto 2).
7.1 Disabilitazione protezione avanzata
Di seguito l'immagine di come deve essere impostato sul vostro computer.
8. Configurazione dell'identità e certificati affidabili
Fatto ciò passiamo alla parte più "complessa".
In estrema sintesi occorre dire ad Acrobat dove sono i driver per gestire il certificato di firma digitale e quale certificato usare.
Se avete già configurato Firefox per accedere al pst.giustizia.it con la mia guida, la maggior parte delle operazioni vi saranno relativamente facili.
Nelle Preferenze cercate la voce "Firme" (punto 1) e selezionate la voce "Altre ..." (punto 2) nella sottovoce "Identità e certificati affidabili" della voce "Firme digitali".
8.1 Impostazioni ID digitale e certificati affidabili
Vi si aprirà la finestra che vedete nell'immagine che segue. Nel caso specifico vedete i ceritificati Apple del mio Mac
8.2 ID digitale
Cliccate quindi sul triangolo alla sinistra di "ID digitali" per aprire le sottovoci, come si vede nell'immagine che segue.
8.3 Moduli e token PKCS
Cliccate quindi su "Moduli e token PKCS" come nell'immagine che segue (punto 1) e poi su "Aggiungi modulo" (punto 2)
8.4 Individua un modulo PKCS#11
Vi si aprirà quindi una finestra in cui dovrete inserire il percorso del driver per il dispositivo di firma digitale.
L'operazione è la medesima di quella indicata nella guida per accedere al pst.giustizia.it e quindi vi rinvio a quest'ultima per i dettagli tecnici.
8.5 Un trucco per inserire velocemente il percorso del driver di firma digitale
Vi segnalo un trucco che potrebbe salvarvi del tempo. Rispetto ad altri programmi infatti non si apre una finestra per andare a selezionare il file dei driver per la firma digitale.
Il mio suggerimento è il seguente: aprite una nuova finestra di Finder (come nell'immagine sottostante), reperite il driver (nel mio caso all'interno di DikeX nella cartella delle Applicazioni – ho un lettore di smartcard sull'iMac dell'ufficio) e, una volta trovato, selezionatelo e trascinate il file all'interno della finestra "Individua un modulo PKCS#11" (ho cercato di farvi vedere l'operazione con la freccia in rosso).
Così facendo avete inserito il percorso che vi serve, come vedete nell'immagine.
8.6 La sottovoce di Moduli e token PKCS
A questo punto dovreste avere una nuova sottovoce come nell'immagine che segue.
8.7 La voce del token PKCS
Qui trovate il token e, utilizzando il tasto "Login"potete fare un test delle funzionalità della firma digitale. Una volta fatto il login infatti all voce stato (punto 1) il CNS non risulterà più Scollgato.
8.8 La sottovoce CNS
Nella sottovoce CNS avrete due voci come nell'immagine che segue. Vedremo nel punto seguente a cosa servono ma ritengo utile farvi vedere come risulta l'interfaccia una volta correttamente caricato il driver della firma digitale.
8.9 La scelta del certificato
Selezioniamo il certificato con il cognome ed il nome (come si vede al punto 1 e 2) e nelle opzioni d'uso (punto 3) la voce "Usa per firma" (punto 4).
9. Firme: Creazione e aspetto
Siamo ormai arrivati alla fine. Ancora un'ultimo sforzo.
Ultima attività di configurazione di Acrobat Reader DC è quella legata alla "Creazione e aspetto" come vedete nell'immagine che segue. Premete quindi il tasto "Altre ...".
9.1 Preferenze di creazione e aspetto
Nella finestra che si aprirà
Da ultimo segnalo la possibilità per chi è un nostalgico della firma cartacea, la possibilità di apporre oltre alla firma digitale una copia (leggasi scansione) della vostra firma olografa. Non ha alcun valore legale, sia ben inteso, ma può "abbellire" la firma digitale del PDF (punto 2).
Visto la lunghezza della presente guida mi riservo di approfondire l'argomento se qualcuno ne manifesterà interesse.
10. Firma documento
Ultimata la configurazione, la firma richiede veramente poco tempo. Infatti è possibile cliccare sul riquadro mostrato al punto 5 della presente guida e vi si aprirà la finestra che segue.
Segnalo a chi potesse interessare che la voce "Aspetto" (punto 1) permette, se opportunamente configurato, di apporre anche una scansione della vostra firma.
Al punto 2 invece c'è lo spazio per inserire il PIN della vostra firma digitale, poi occorrerà solo premere il tasto "Firma".
11. Modulo Deposito Atto firmato
Di seguito vedete l'atto firmato digitalmente con firma PAdES e pronto per l'invio a mezzo PEC.
12. Verifica della firma e possibili problemi
Segnalo da ultimo che in alcuni casi è possibile che vi siano degli allert di firma (nel immagine che segue il controllo è positivo come dimostra il flag verde). Soprattutto per gli utenti Windows questo potrebbe essere dovuto alle impostazioni dell'antivirus o del firewall.
Il motivo è relativamente semplice e risiede nel funzionamento della firma digitale avanzata. In estrema sintesi per "verificare" una firma digitale il sistema esegue un controllo della chiave pubblica che il certificatore mette a disposizione. Tale certificato è residente su un server in internet. Se il vostro anti-virus o il firewall bloccano il collegamento a detto server, può attivarsi un allert della firma che, nella sostanza, vi segnala il problema dell'impossibilità del sistema di controllare la genuinità della firma.
Se ti sono piaciuti i contenuti di questo articolo e vuoi rimanere informato sui nuovi articoli che verranno pubblicati, iscriviti alla MailingList, riceverai una email ogni venerdì con le novità della settimana, oppure seguimi su Twitter Follow @StrozziFilippo