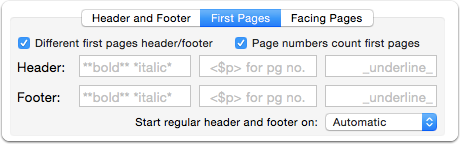Scrivener: intestazioni e piè di pagina
Scrivener: intestazioni e piè di pagina
In questo articolo approfondirò come utilizzare le funzioni di esportazione per creare intestazioni e piè di pagina in Scrivener. Non avendo ancora trattato altrove la funzione Compile di Scrivener ne approfitterò per dare alcune dritte.
1. Breve premessa
Come ho scritto in altri articoli Scrivener non è, e credo mai sarà, un programma per impaginare o, più in generale, un programma di video-scrittura. Tuttavia, ogni tanto, è necessario esportare i propri scritti in altri formati è qui che entra in gioco la funzione "Compile" che può essere tradotta in italiano con "Conversione".
La funzione di Conversione rientra nella filosofia di Scrivener ovvero di suddividere in modo netto quella che è la creazione del testo di un documento (il suo contenuto) e la creazione della forma del documento (la sua impaginazione). Scrivener porta all'estremo questa filosofia creando una parte specifica del programma dedicata solo all'esportazione del documento che avete creato e alla personalizzazione di questa esportazione. Non affronterò l'argomento in questo articolo ma è possibile creare e salvare delle formattazioni specifiche e personalizzate per l'esportazione dei vostri progetti per poi riutilizzarle.
2. Come attivare la conversione (o "compilare" un draft)
Ci sono due modi per convertire un documento scritto in Scrivener in un altro formato.
2.1 Conversione dal menù "File"
Dal menù a tendina File selezionate la voce Compile... oppure digitate la scorciatoia a tastiera ⌥⌘E.
2.2 Conversione dalla barra degli strumenti
Altra possibilità è quella di cliccare l'icona apposita (vedi immagine sottostante) all'interno della barra degli strumenti.
3. In quali formati è possibile convertire?
Scrivener supporta una notevole quantità di formati di esportazione. I più rilevanti per un avvocato sono sicuramente i formati per MS Word: il .DOC ed il .DOCX, in secondo luogo il formato PDF, poi il formato OpenOffice / LibreOffice, il .ODT.
Come si può vedere dall'immagine che segue i formati sono molti di più, alcuni sono legati all'utilizzo di Scrivener per creare libri, altri per creare sceneggiature, infine segnalo le capacità di Scrivener di esportare in MarkDown e LaTeX. Sul MarkDown spero di scrivere a breve un articolo.
3.1 Come accedere al menù per scegliere il formato del file da esportare?
Per scegliere il formato di esportazione occorre selezionare il formato desiderato nel menù a tendina che compare cliccando sul punto 1 nell'immagine che segue.
4. La visuale "All Options" e le funzioni avanzate di Compile
Veniamo quindi all'oggetto dell'articolo. Come personalizzare l'intestazione e il piè di pagina.
L'opzione è presente solo nel menù avanzato del Compile a cui si accede selezionando l'opzione "All Options" (punto 1). Come si vede dall'immagine che segue, nella visualizzazione avanzata ci sono molte scelte possibili che permettono di personalizzare svariati aspetti della fase di esportazione. Dette opzioni (punto 2 dell'immagine), poi, sono anche legate alla tipologia di formato di esportazione. Ad esempio per il formato PDF ci sono delle opzioni proprie di questo formato essenti quando si esporta in formato .DOC .
4.1 Intestazione e piè di pagina
Selezionando l'opzione "Page Settings", traducibile in "configurazioni della pagina", si apre il menù per personalizzare l'intestazione (Header) e il piè di pagina (Footer). Esaminando l'immagine che segue, si vede fin da subito come Scrivener approcci il problema in maniera totalmente differente da un programma di video-scrittura.
5. Intestazione e piè di pagina: in dettaglio
Anzitutto la griglia di posizionamento è gestita inserendo il testo che si vuole aggiungere nella casella di sinistra, centrale o di destra (testo allineato a sinistra, centro o destra).
Questo testo poi viene formattato in:
- grassetto inserendo il testo tra due doppi astrischi: grassetto
- corsivo inserendo il testo tra due asterischi: corsivo
- sottolineato inserendo il testo tra due underscore o trattino basso: sottolineato
Le indicazioni sono in ogni caso presenti nel menù vedete il testo del riquadro rosso dell'immagine che segue.
5.1 Intestazione e piè di pagina: i numeri di pagina
Ancora più particolare, ma una volta che si conosce il trucco è piuttosto banale, la numerazione di pagina.
Occorre infatti inserire la stringa di testo <$p data-preserve-html-node="true" data-preserve-html-node="true"> per il numero della pagina e <$pagecount data-preserve-html-node="true" data-preserve-html-node="true"> per il numero totale di pagine. Non è necessario segnarselo, tuttavia, infatti nello stesso menù si trovano le indicazione che vi ho appena dato (riquadro rosso dell'immagine che segue).
5.2 Intestazione e piè di pagina: font
è poi possibile specificare il font sia per l'intestazione che per il piè di pagina (punto 1) cliccando sul riquadro con la lettera T (punto 2). Si aprirà il menù di scelta del font standard in MaC OS e potrete decire la famiglia e la dimensione del font.
5.3 Esempio di mia intestazione di pagina e piè pagina
Di seguito un esempio di mia impaginazione in Scrivener (la dispensa che ho distribuito ai partecipanti alla lezione del 28 maggio 2015 corso Avvocati & Informatica 2015).
Alcune note: Togliendo il flag, la spunta, alla voce "Use project Page Setup setting" (punto 1 dell'immagine sottostante) è possibile modificare le impostazione della pagina direttamente all'interno di Complie. Vedete al punto 2 che ho modificato i margini sinistro e destro, ma ovviamente è possibile modificare il margine superiore ed inferiore alla stessa maniera. Selezionando sull'unità di misura, poi, si può passare da pollici (standard) a centimetri. Infine è possibile entrare nel menù di configuarazione della pagina "Page Setup..." (punto 3).
5.4 Intestazione e piè di pagina: personalizzazione della prima pagina
Selezionando poi la voce "First Pages" (prima pagina) è possibile personalizzare l'aspetto dell'intestazione e del piè di pagina nella sola prima pagina del vostro documento.
5.5 Intestazione e piè di pagina: personalizzare quando le impostazioni base ripartono dopo la prima pagina
Cliccando sul menù a tendina dell'opzione "Start regular header and footer on:" è possibile scegliere a quale numero di pagina le impostazioni di base ripartono.
5.6 Intestazione e piè di pagina: pagine affiancate
Da ultimo, selezionando l'opzione "Facing Pages" è possibile personalizzare l'aspetto delle pagine in base alla faccia del foglio. Pensate ad un formati simile all'uso bollo in cui la pagina di sinistra e quella di destra dell'uso bollo hanno una impaginazione "speculare" e quindi differente l'una dall'altra.
6. In conclusione
Abbiamo approfondito come configurare l'intestazione e il piè di pagina in Scrivener.
Pur sommariamente abbiamo iniziato a conoscere la funzione di Compile che ci permettete di apprezzare e capire meglio la filosofia che sta dietro all'utilizzo di Scrivener: Prima viene la creazione del testo poi l'impaginazione dello stesso. Compile è la funzione che permette di fare ciò esportando in altri formati il testo che abbiamo creato all'interno di Scrivener.
Da ultimo, voglio sottolineare, che Scrivener non nasce per impaginare del testo per cui se le vostre necessità di impaginazione sono superiori alle funzioni implementate in Scrivener – lo ricordo ancora Scrivener è tutto fuor che un programma di video-scrittura – il mio personale consiglio è quello di impaginare il vostro testo in un altro programma, tipo MS Word, Pages o OpenOffice / LibreOffice.