Riconoscimento del testo scritto a mano sull’iPad Pro con ApplePencil e GoodNotes 4
Oggi vi voglio proporre un mio nuovo esperimento.
Ho realizzato un video-articolo in cui parlo dell'applicazione Good Notes 4.
Read MoreOggi vi voglio proporre un mio nuovo esperimento.
Ho realizzato un video-articolo in cui parlo dell'applicazione Good Notes 4.
Read MoreNei giorni scorsi ho ri-affrontato il problema di come salvare la PEC usando solo un dispositivo iOS. Inizialmente ero convinto che fosse impossibile una operazione simile, tuttavia esiste un modo.
Non è splendida ma, se foste nella necessità di salvare una PEC, nell'articolo che segue vi spiego come fare.
Grazie a Christian che mi ha posto l'interrogativo nei commenti di questo articolo.
Read MoreLo avevo anticipato a chi mi segue su Twitter ed a chi sta partecipando al mio corso sul PCT a Reggio Emilia, negli scorsi giorni ho testato (con successo) il deposito di un atto telematico via iPad.
Oggi pubblico per chi è interessato come fare il deposito con l’iPad utilizzando Quadra e la firma digitale remota di Infocert.
Read MoreCon l’aggiornamento alla versione 2.1 di DEVONthink to Go il mio interesse è aumentato notevolmente. Nell’articolo che segue vi spiegherò perché …
Read MoreUna (ormai vecchia) automazione di Worflow (ora Shortcust / Comandi rapidi) per salvare in formato PDF degli estratti di una pagina HTML.
Read MoreQuesto è il primo di una serie di articoli che spero di presentarvi nel prossimo futuro.
Non esaminerò nel dettaglio come usare DEVONthink perché non ho ancora testato a sufficienza il sistema; tuttavia voglio condividere con voi i motivi che mi spingono, ora più che mai, ad approfondire l’uso di questo programma.
Read More
Come vi ho già accennato nell'articolo sull'app delle Poste Italiane, il mio interesse nasce dalla mia recente "sperimentazione" su barcode (o codici a barre) e QRcode con Workflow.
Prima di entrare nella parte operativa dell'articolo voglio fare alcune brevi premesse.
Workflow è per iOS quello che Automator e AppleScript sono per macOS: ovvero un'applicazione per automatizzare azioni all'interno del sistema operativo mobile di Apple.
Workflow permette, in particolare, di creare dei flussi di lavoro, anche complessi, per automatizzare o quantomeno velocizzare le attività ripetitive su iOS.
Differentemente da Automator e AppleScript ed a causa del sistema di sandbox di iOS, Workflow non dialoga direttamente con le varie app di iOS ma attraverso alcuni "trucchi" (le estensioni di iOS) e l'URL scheme di iOS è possibile farlo dialogare con varie app.
Potete scaricare Workflow sull'App Store al prezzo di € 2,99.
Di seguito elenco, per chi fosse interessato, alcune risorse in lingua inglese:
Come potrete immaginare l'interesse che nutro per Workflow è notevole e, col tempo, sto cercando di diventare un esperto di questa applicazione (recentemente mi sono iscritto al Club Macstories proprio per imparare dal "maestro" Viticci). Spero e credo che articolo sarà uno dei tanti sull'argomento. Se anche voi siete interessati ad approfondire l'argomento lasciate un commento qui sotto.
Nella relata di notifica in proprio svolta dall'avvocato a mezzo posta (ai sensi della Legge n. 53/1994) uno degli elemento necessari è quello di inserire il numero della raccomandata col quale si è spedita la copia ad uso notifica dell'atto giudiziario.
Questa attività è molto banale quanto complessa perché si deve digitare un numero di 12 cifre; l'errore di lettura o di digitazione è sempre dietro l'angolo.
Ogni volta che preparo una relata mi è sempre venuta la voglia di comprare un lettore di codici a barre; tuttavia mi ha sempre fermato la spesa per un simile dispositivo, l'utilizzo saltuario oltre alla possibile incompatibilità con il Mac.
Mentre curiosavo tra le varie azioni di Workflow mi sono accorto della presenza di una specifica funzione di lettura del codice a barre. Così mi sono deciso a sperimentare un po' e, quello che segue, è il risultato finale.
Come anticipato useremo Workflow per estrarre il numero della raccomandata dal codice a barre e, poi, Copied per passare il numero della raccomandata da iOS a Mac. Copied è un app che permette di copiare dati tra più dispositivi via iCloud sia per macOS (al costo di € 7,99 )che per iOS (gratuito ma con acquisto in-app di € 2,99 per sbloccare le funzioni di sincronizzazione con iCloud).
Quest'articolo si soffermerà su come ottenere il risultato ma non entrerò nel dettaglio sulle funzionalità di queste due applicazioni.
Vediamo quindi come iniziare a creare il nostro flusso di lavoro con Workflow.
Anzitutto creiamo un nuovo flusso di lavoro premete il tasto + in alto sulla destra (figura 1), oppure l'apposito tasto in fondo all'elenco dei vari flussi di lavoro presenti sul vostro di spositivo.
Vi si presenterà una nuova schermata (figura 2) in cui potrete, anzitutto, scegliere il tipo di flusso di lavoro che volete creare. Ne esistono 3 tipi:
Per il nostro esempio dobbiamo creare un flusso di lavoro normale (vedete il flusso normale selezionato nell'immagine che segue al punto 2).
A questo punto diamo un nome al nostro flusso di lavoro; "Untitled Workflow 3" non è proprio comodo come nome identificativo!
Per fare questo basta premere l'icona a forma di ruota dentata che si trova sotto il tasto "Done" ( traducibile in Fatto – punto 3).

Si apre quindi un'altra schermata in cui è possibile personalizzare il nome.
Di seguito vedete in rosso i campi per modificare il nome ("Name") e l'immagine del flusso di lavoro ("Icon").

Premendo su "Name" possiamo modificare il nome (immagine 1 qui sotto). Premendo "Icon" possiamo invece modificare l'icona ed il suo colore. Questo ci permetterà di riconoscere il nostro flusso di lavoro più velocemente e, se vogliamo, possiamo dare un colore a flussi di lavoro simili o pertinenti ad una medesima attività.
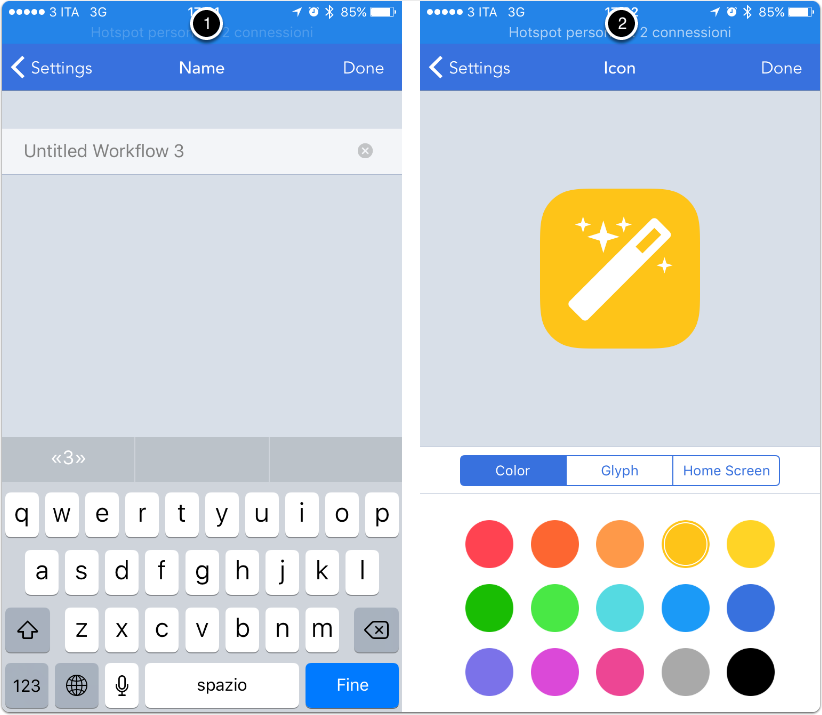
Iniziamo quindi a creare il nostro flusso di lavoro!
Workflow, come Automator, utilizza delle azioni per creare un flusso di lavoro. Workflow è dotato di tantissime azioni e non potremo esaminarle nel dettagli qui (punto 1 dell'immagine che segue vedete l'elenco delle azioni). Per ora eseguiremo una veloce ricerca di quel che ci serve.
Per fare ciò basta digitare all'interno del campo "Search Actions" (cerca azioni, in italiano) il nome di un'azione. Nel nostro caso basta digitare "Qr" per trovare quel che ci interessa come vedete al punto 2 dell'immagine che segue.
Noi useremo l'azione "Scan QR/Bar Code" ovvero scansiona un QR code o un codice a barre. Premiamo col dito sull'azione che ci interessa usare e trasciniamola verso destra all'interno del flusso di lavoro.
L'azione apre la fotocamera e l'utilizza per leggere il codice a barre.
Nota: se è la prima volta che state usando l'azione Workflow vi chiederà di autorizzare l'accesso alla fotocamera. Date ok e procedete oltre.

Di seguito vedete il flusso di lavoro completo (punto 1 dell'immagine che segue). è relativamente semplice quindi non esaminerò tutti i passaggi e, col metodo che vi ho spiegato prima, potete tranquillamente recuperare le singole azioni che servono per creare quanto ci serve.
Qui mi voglio soffermare su un'azione fondamentale da conoscere per imparare ad usare Workflow: la azione Quick Look che, in italiano, potremmo tradurre liberamente come "anteprima".
Quest'azione permette di vedere l'output, ovvero il dato in uscita, dell'azione precedente. Permette di controllare che l'azione precedente abbia svolto la funzione desiderata. È quindi un utile strumento di controllo dei vostri flussi di lavoro.
Segnalo da ultimo che, premendo sull'icona dell'azione, è possibile fare apparire un menù contestuale con le indicazioni di cosa fa l'azione, della tipologia di input (dato in entrata) che è in grado di ricevere l'azione e di output o Result (dato in uscita o risultato) che l'azione restituisce.
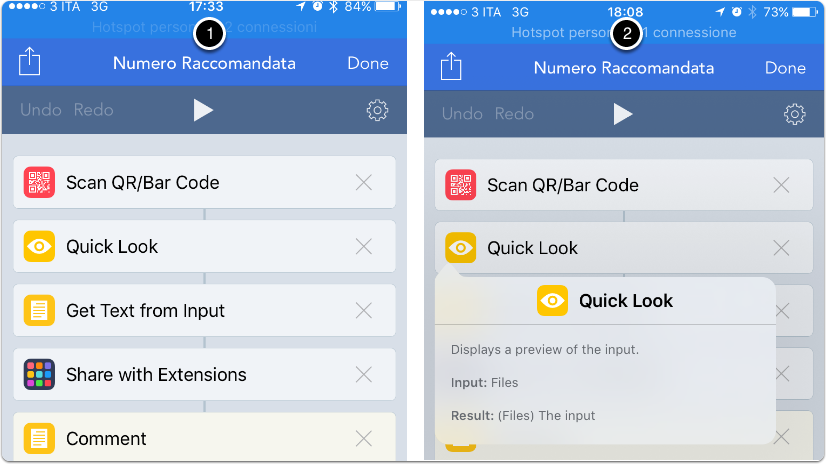
Una volta acquisito il numero dal codice a barre, cosa ce ne possiamo fare?
Utilizziamo l'azione "Get Text from input" per ricevere il testo (il codice numerico estrapolato dal codice a barre) dall'azione precedente. A questo punto una volta che abbiamo il nostro codice a barre, possiamo passarlo all'ultima azione ovvero quella di condivisione di questo codice con un'altra app: Copied nel nostro caso.
Per fare ciò ci occore l'azione "Share with Extensions" ovvero condividi con un estensione delle app.

Prima di vedere il nostro flusso di lavoro all'opera voglio segnalare – come sempre – che questo è il mio approccio personale al problema. In particolare utilizzo delle app già in mio possesso e che conosco bene.
Per chi non volesse usare Copied, un'alternativa senza costi, è quella di salvare il dato (ovvero il numero del codice a barre) in un file di testo all'interno di una cartella di Dropbox. Qui non posso esaminare anche questa ulteriore possibilità in dettaglio, ma potete scaricare qui il flusso di lavoro che ho ideato per usare solo Dropbox.
Premiamo due volte sull'icona del nostro flusso di lavoro per farlo partire in automatico. Alternativamente possiamo premere sul tasto del nostro Workflow, aprire il flusso di lavoro e premere il tasto play in alto.
Il flusso di lavoro aprirà una finestra da cui potremo vedere quanto ripreso dalla fotocamera posteriore dell'iPhone (immagine 1 qui sotto) e, una volta che avremo puntato il nostro codice a barre si aprirà la finestra di Quick Look in cui avremo la conferma dell'effettiva acquisizione del codice a barre (immagine 2 qui sotto). Premete sul tasto "Done" per passare alla successiva azione.
Nota: quest'ultimo passaggio è utile per controllare il risultato, ma se volete evitarlo, risparmierete un passaggio ed il conseguente tempo aggiuntivo.
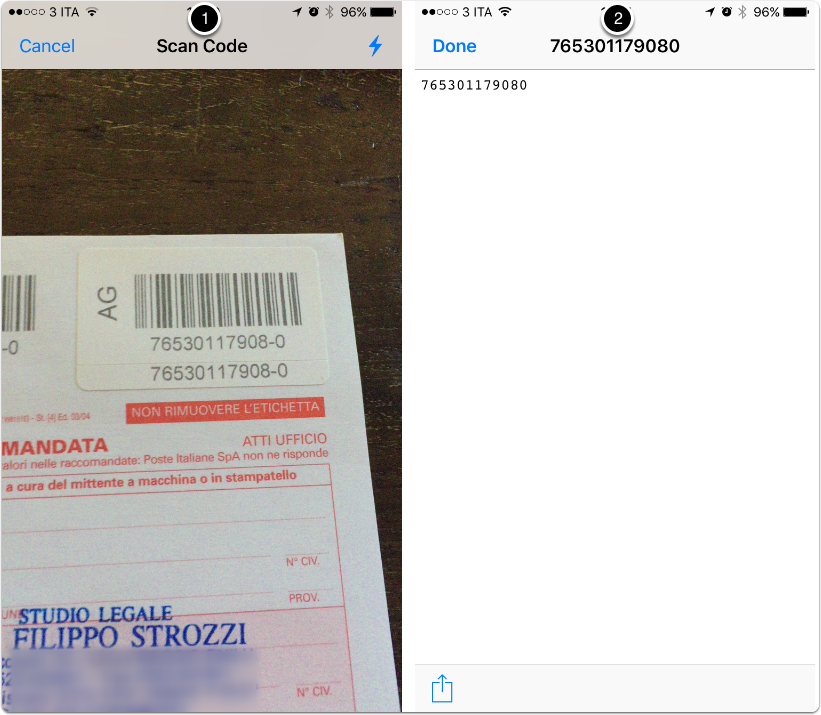
Immediatamente si aprirà la schermata di cui al punto 1 dell'immagine che segue. Come vedete è la tipica finestra delle estensioni delle app. Nel nostro caso sceglieremo di inviare il dato in Copied (come si vede nell'immagine 1 nella parte in rosso) ma potremmo inviare il dato ad altre applicazioni.
Premuto su Copied si aprirà l'app e l'unica cosa che dovremo fare è premere sul tasto + come indicato nell'immagine sottostante punto 2 cerchiato in rosso.
Copied salverà il dato (il numero della raccomandata) all'interno di iCloud e conseguentemente il dato sarà sincronizzato anche sul Mac.

Ed eccoci su macOS. Qui ho aperto l'interfaccia di Copied per Mac e, come potete vedere il numero della raccomandata si è "magicamente" sincronizzato; a lato ho la finestra di LibreOffice in cui ho predisposto la relata di notifica.
A questo punto basta solo copiare il numero della raccomandata da Copied (⌘C). Questo si può fare o con le scorciatoia tastiera o con il tasto destro del mouse (punto 2 dell'immagine che segue).
Ora con Incolla (⌘V) all'interno di LibreOffice avremo completato il passaggio. Vedete il risultato finale al punto 3 dell'immagine.
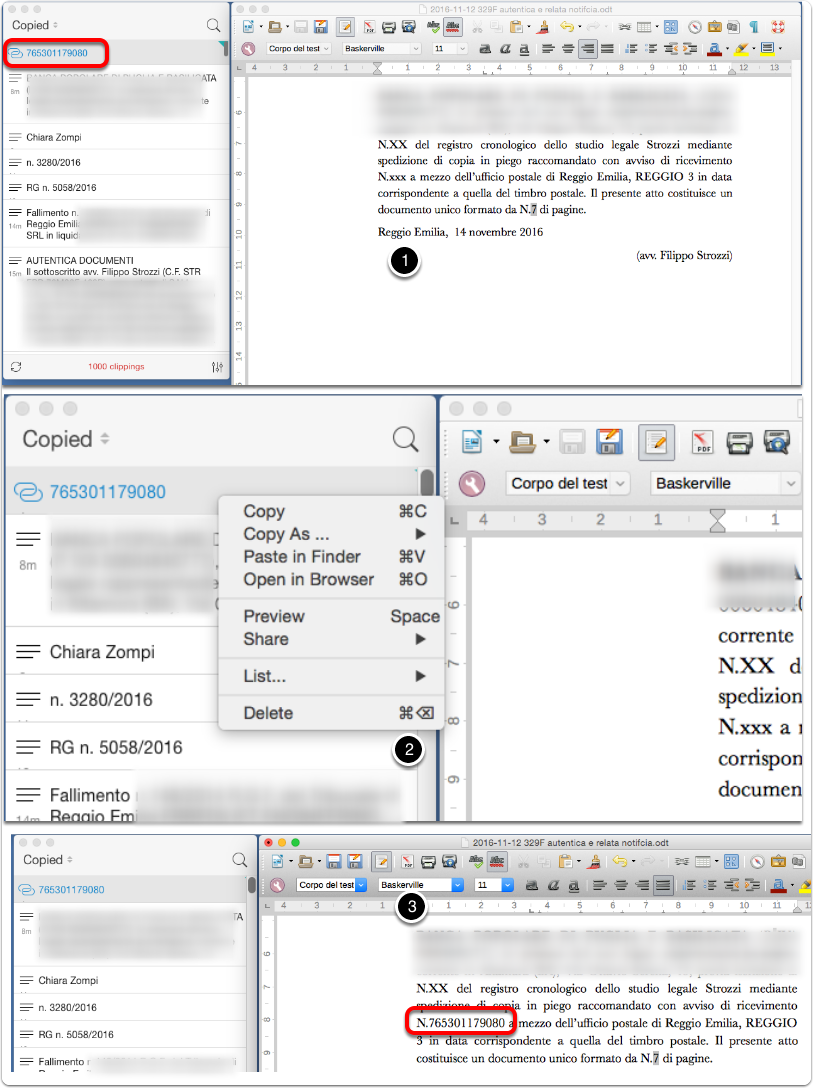
Se non volete fare fatica, potete scaricare il flusso di lavoro che ho creato, QUI.
Abbiamo visto come utilizzare l'iPhone come lettore di codice a barre, automatizzare l'operazione e passare i dati da iOS a macOS. Questo metodo si rivela molto utile soprattutto quando ci sono da fare notifiche a più soggetti e quindi è necessario utilizzare più raccomandate.
Gli articoli di questa settimana sono stati, come detto, un intermezzo.
Con la prossima settimana inizia una nuova serie di articoli legati all'acquisizione dei documenti ed ai programmi di riconoscimento automatico del testo.

Questa settimana facciamo una pausa nel programma "editoriale" di base per parlare, oggi e giovedì, di alcuni trucchi / automazioni che ho recentemente scoperto.
Il presente articolo parlerà dell'applicazione Ufficio Postale che potete trovare sull'AppStore, ed il prossimo sarà sull'app Workflow.
Quando ho iniziato a sperimentare volevo usare la funzione di Workflow per riconoscere i codici a barre delle raccomandate per poi velocizzare la loro ricerca online. Ho scoperto, con piacere, che tale funzione è già implementata efficacemente nell'app delle Poste Italiane. Workflow, alla fine, mi ha aiutato per risolvere un altro problema fastidioso: trascrivere il numero della raccomandata all'interno della relata di notifica in proprio (che vedremo nel dettaglio giovedì).
Come avvocati (ma vale per molti altri soggetti) dobbiamo lavorare spesso con la gestione delle raccomandate.
Tracciare le raccomandate è da sempre stata un'attività indispensabile quanto tediosa. Soprattuto per le notifiche (in proprio in primis ma anche dell'Ufficiale Giudiziario) quest'attività è indispensabile per la successiva costituzione in giudizio e la regolarità degli atti.
Tracciare una raccomandata richiede, come primo punto, recuperare il numero della raccomandata che si trova trascritto sulla ricevuta di consegna o contenuto all'interno del codice a barre.
Originariamente occorreva avere un lettore di codice a barre ed un apposito programma per il computer ma, oggi con l'avvento delle fotocamere montate di serie negli smartphone, non è più necessario usare questi lettori.
Una volta recuperato il codice a barre questo deve essere inserito in un motore di ricerca come il sito Dove e Quando delle Poste Italiane oppure all'interno di un atto (ad esempio nella relata delle notifiche in proprio).
Diamo quindi come tracciare una raccomandata con l'app delle Poste Italiane.
Prima di esaminare come fare a risolvere il nostro problema con l'applicazione vediamo però come si presenta l'app all'interno dell'AppStore.
Segnalo a tal proposito che, tra le altre cose, con questa app è possibile di ricercare l'Ufficio Postale più vicino e, dove attivo il servizio, prenotare il biglietto per accedere ai vari sportelli postali direttamente dall'app.

Le recensioni dell'app non sono positive anche se, dalla mia esperienza e per gli scopi di questo articolo, l'app ha fatto il suo lavoro.

Aperta l'app sul vostro iPhone occorre premere il tasto "Cerca Spedizione", come si vede nell'immagine che segue.
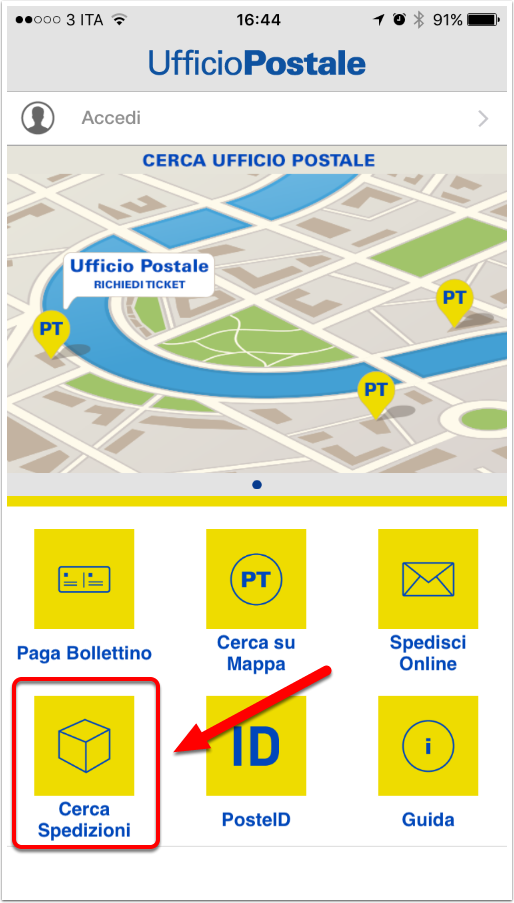
Si aprirà quindi una schermata e, per fare la ricerca, basterà premere il tasto "Nuova ricerca".

Se non avete ancora usato l'applicazione questa, la prima volta, vi chiederà il permesso di utilizzare la fotocamera del vostro iPhone; acconsentite, altrimenti, non potrete scansionare il codice a barre.
A questo punto non c'è altro da fare che far combaciare la linea rossa (vedete immagine sottostante) con il codice a barre della vostra ricevuta (vedete sempre l'immagine).
Non appena il sistema rileverà il codice la linea diventerà verde ed il codice verrà convertito in numero. L'operazione è così veloce che non sono riuscito a catturare l'immagine, quindi ve la descrivo solo a parole.

Una volta acquisito il codice vi troverete come nell'immagine che segue. Premete il tasto "Procedi" ed inizierà la ricerca all'interno del sistema delle Poste Italiane.

Dovreste quindi ritrovarvi gli esiti della ricerca. Come potete vedere la raccomandata nel mio caso è stata ricevuta (ed era già tornato l'avviso di ricevimento – come si vede nell'immagine del punto 3.2).
Da qui potete salvare la ricevuta per archiviarla (nel caso non sia ancora stata consegnata o vogliate tenere un archivio di questa attività – come si vede nel punto 1), ricaricare la ricerca (punto 2) o inviare i dati in un'altra applicazione (punto 3).

Abbiamo visto come velocizzare la ricerca delle raccomandate usando l'app Ufficio Postale e la fotocamera dell'iPhone.
Nel prossimo articolo vedremo come utilizzare Workflow per creare una piccolo flusso di lavoro per recuperare il numero di una raccomandata ed inserirlo in un atto giudiziario o altrove evitandoci errori di digitazione.

iPad Pro e Magic Keyboard Apple
Sono un grosso sostenitore della tastiera virtuale dell'iPad, soprattutto di quella dell'iPad Pro in modalità landscape (orizzontale) che, di fatto, ha le stesse dimensioni di una tastiera fisica.
Per una serie di circostanze, tuttavia, mi sono ritrovato con una Magic Keyboard di Apple in più.
Incuriosito dall'utilizzo che ne fanno altri ho, quindi, deciso di testarla con l'iPad per vedere l'altra faccia della medaglia ed approfondirne i vantaggi e gli svantaggi.
Il mio personale esperimento è stato svolto con l'utilizzo della Magic Keyboard di Apple (vecchia versione) collegata via Bluetooth all'iPad Pro 12.9" con l'iPad montato su stand TaoTronics (nell'immagine che segue vedete una foto dello stand mentre nell'immagine di apertura dell'articolo la mia configurazione all'opera).

Scrivere con tastiera, permette di avere lo schermo dell'iPad (Pro) tutto a disposizione. Con la barra dei suggerimenti e quella personalizzata del programma in basso (vedi immagine che segue).

Fasi iniziali di stesura dell'articolo in Editorial
Dover toccare col dito il display dell'iPad per gestire l'interfaccia touch in queste condizioni non è comodissimo; tuttavia l'utilizzo delle scorciatoie a tastiera riduce notevolmente la necessità dell'uso dell'interfaccia tattile. Anzi, per un amante come me delle scorciatoie a tastiera, la scoperta della possibilità di tale utilizzo sull'iPad è stata un'illuminazione. Ad esempio per selezionare il testo (compito non sempre semplicissimo con le dita - ho spiegato alcuni trucchi interessanti per velocizzare questo copito qui) basta utilizzare i tasti frecce in combinazione con il tasto ALT e lo SHIFT per selezionare velocemente gruppi di parole.
Soprattutto usando un iPad Pro da 12.9" l'effetto è quasi quello di avere di fronte un portatile.
Rispetto ad un portatile, però, il vantaggio di avere l'iPad su uno stand separato e regolabile come il TaoTronics permette di gestire l'esperienza di scrittura in maniera più ergonomica.
Personalmente ho trovato molto comodo tenere la tastiera più vicina al mio corpo in una posizione più comoda per le dita e lo schermo più lontano da me personalizzando l'inclinazione dello stesso per avere una visuale del testo più comoda. Avere tastiera e schermo distaccati l'uno dall'altro credo dia una marcia in più all'iPad rispetto ad un portatile.
Inoltre, utilizzando la tastiera esterna l'iPad diventa uno strumento ancora più utile per scrivere concentrati. Si sommano, infatti, più caratteristiche utili per rimanere concentrati: avere la possibilità di utilizzare solo un'app / due contemporaneamente; lo schermo interamente a disposizione per il testo; accesso veloce a ricerche o materiale di riferimento con la Splitview (vedi immagine).

Articolo in Drafts (immagine sulla sinistra) e con struttura in MindNode (immagine sulla destra)
Ma esaminiamo le particolarità di lavorare con una tastiera esterna e l'iPad, partendo dalle scorciatoie a tastiera.
Il tasto "fn" della tastiera permette di passare ad una tastiera virtuale all'altra per accedere agli Emoji o altre tastiere virtuali (come nell'immagine).

Io sono un utilizzatore di tastiere virtuali, come si vede ne ho installate 4 aggiuntive, e questo velocizza notevolmente i passaggio dall'una all'altra.
Segnalo, come nota per gli utenti che lo usano, come la testiera di TextExpander non sembra funzionare correttamente (ovvero attivare le espansioni di testo) in combinazione con la tastiera fisica Bluetooth.
Il tasto EJECT funziona per alzare / abbassare la tastiera virtuale, nel caso ne aveste bisogno.
I tasti della luminosità, play / pause, avanti ed indietro, nonché quelli relativi al volume, funzionano correttamente.
Per navigare velocemente tra un'app e l'altra occorre solo digitare CMD+TAB, mentre per aprire nuove app o fare ricerche Spotlight occorre usare la combinazione CMD+spazio.
Per tornare alla schermata home occorre digitare CMD+H (vedi immagine).

Con iOS 9 gli sviluppatori, un po' come su macOS, possono creare delle scorciatoie a tastiera per le loro applicazioni. Sapere se l'applicazione supporta le scorciatoie a tastiera è facilissimo, basta tenere schiacciato il tasto CMD per qualche secondo e comparirà un menù come nell'immagine che segue.

Dai miei test con l'app Editorial (maggiori info dopo) ho scoperto che le seguenti scorciatoie a tastiera sono di carattere generale:
In estrema sintesi sono scorciatorie a tastiera di sistema.
Questa scelta fa anche sì che, in applicazioni come Drafts dove è possibile configurare le scociatoie a tastiera, questa opzioni non funzioni se la scorciatoia confligge con quelle di sistema. Così ad esempio per avere il grassetto in MarkDown ho dovuto selezionare l'opzione ALT+CMD B e non semplicemente CMD B.
Uno dei miei primi test l'ho eseguito su Editorial in quanto, allo stato, non è stato aggiornato ad iOS 9 e soprattutto la tastiera virtuale non compatibile con l'iPad Pro, rendendo di fatto l'applicazione inutilizzabile utilizzando la tastiera virtuale (vedi immagine).

Con la tastiera fisica l'app è nuovamente utilizzabile (almeno su iPad Pro) e, seppur non permette di avvantaggiarsi delle scorciatoie a tastiera speciali, velocizza notevolmente il lavoro.
Tutte le principali applicazioni Apple sono dotate di scorciatoie a tastiera, non sto qui ad esaminarle tutte perchè con il trucco di tenere premuto il tasto CMD ognuno può tranquillamente scoprire ed imparare ad utilizzarle.
Anche molte di quelle di altri sviluppatori supportano questa ottima funzione, prime tra tutte OmniFocus e OmniOutliner, Mindnode e Airmail, mie compagne quotidiane.
Una peculiarità che mi ha colpito e che, con questa configurazione, la mia mente associa più l'iPad ad un portatile e, conseguentemente, ho sentito la mancanza del mouse (nel mio caso specifico del Magic Touchpad il mio compagno quotidiano con iMac e MBA).
Tale assenza, tuttavia, unita alla "strana" sensazione di usare l'interfaccia touch con l'iPad inclinato, ha avuto un inaspettato effetto positivo.
In questa configurazione, almeno per me, la tastiera diventa l'interfaccia di input preferita e principale e, così facendo, le mie mani si allontanano poco volentieri dalla tastiera velocizzando la digitazione e spronandomi ad utilizzare ancora di più le scorciatoie a tastiera.
In estrema sintesi l'assenza del mouse pur sentendosi è un ulteriore incentivo alla concentrazione. Infondo riducendo le possibilità di interfaccie di input si si riduce contemporaneamente la distrazione mentale conseguente al passaggio dall'una all'altra.
Inoltre, una volta abitati, iOS rispetto a macOS ha decisamente meno necessità di un mouse / puntatore posto che non esistono i menù a tendina.
Se fino ad ora ho esaminato gli aspetti positivi, devo segnalare anche quelli negativi.
Il principale è che bisogna ricordarsi di disabilitare la tastiera quando si smette di lavorare e la si vuole portare in giro con l'iPad.
In caso contrario si rischia di attivare inavvertitamente l'iPad con conseguenti problemi, di seguito quelli principali dal meno grave al più grave:
Pur essendo un prodotto Apple non c'è modo sull'iPad di vedere lo stato della carica delle batterie della tastiera wireless. Pertanto si rischia di essere senza batterie all'improvviso.
A fronte di tutte queste osservazioni l'utilizzo della Magic Keyboard è utili prevalentemente a casa o al lavoro, senza necessità di utilizzare la periferica in congiunzione con l'iPad in ambienti esterni dove gli svantaggi probabilmente superano i vantaggi.
Scrivo queste ultime parole, ad una settimana circa dalla prima stesura dell'articolo e dopo aver utilizzato in modo sempre maggiore l'iPad con la tastiera esterna.
Con notevole stupore trovo sempre più funzionale e produttivo l'uso dell'iPad in questa modalità.
Nel mio ufficio fino a poco tempo fa l'iPad era uno strumento poco utilizzato. L'iPad Pro, infatti, è uno strumento che uso prevalentemente in movimento (è sempre nel mio zaino quando viaggio) o quando sono a casa; in pratica ha sostituito il mio Mac Book Air 11".
La motivazione principale dell'uso sporadico dell'iPad in ufficio era semplice: in ufficio, quando sono seduto alla scrivania ho davanti il mio iMac 21.5", i compiti in cui sento la necessità dell'uso dell'iPad sono sempre stati pochi: mi basta aprire un'altra applicazione sull'iMac su cui già stavo lavorando e qualsiasi esigenza veniva risolta.
La situazione, tuttavia, sta cambiando.
Ho voluto testare su strada in ambito lavorativo l'uso dell'iPad, ed ho notato un significativo aumento complessivo della mia concentrazione nella scrittura o nei compiti che richiedono un ambiente privo di distrazioni.
Le prove fatte non sono sufficienti per decidere definitivamente, visto anche che il lavoro d'ufficio non è ripreso a pieno regime, tuttavia sono rimasto stupito positivamente da questi primi test.
Unire una tastiera fisica all'iPad aumenta notevolmente la velocità di digitazione del testo ma, sopratutto, permette di sfruttare appieno lo schermo dell'iPad per visualizzare il testo o l'interfaccia delle applicazioni. Inoltre, se si utilizzano abitualmente le scorciatoie a tastiera su Mac, l'implementazione di questa funzione su iOS aumenta notevolmente la produttività (a patto di imparare le varie scorciatoie).
La tastiera Magic Keyboard di Apple credo sia più utile per un uso "desktop" dell'iPad piuttosto che in mobilità ma, se si è disposti ad alcuni compromessi, è utilizzabile anche in questo ambito.
É da poco uscita la Smart Keyboard mappata con il layout italiano e credo che appena avrò un attimo di tempo andrò all'Apple Store di Bologna per testarla ed eventualmente comprarla.
Teoricamente, infatti, dovrebbe essere il connubio perfetto tra portabilità e funzionalità.
Se anche voi state utilizzando l'iPad con una tastiera esterna sono curioso di sentire le vostre opinioni, nel caso, lasciate un commento qui sotto.
Nei mesi scorsi ho parlato delle potenzialità e necessità per lavorare su iPad e dei trucchi per digitare testo sui dispositivi di Apple, oggi voglio parlarvi della gestione dei documenti su iOS.
Questo è uno degli aspetti fondamentali per utilizzare appieno gli i dispositivi mobili di Apple e, forse, uno tra gli aspetti più complessi per chi viene dal mondo dei PC o del Mac.
Anch’io ho imparato alcuni trucchi ulteriori sull’argomento solo di recente, grazie all’ottimo podcast Canvas, di Fraser Speirs e Federico Viticci, che consiglio a tutti quelli che masticano un po’ di inglese.

Locandina Avvocati e Informatica
Nei prossimi mesi sarò un po' impegnato e non vi garantisco la solita quantità di articoli.
Ho iniziato la settimana scorsa e finirò il 23 giugno una serie di convegni sul PCT e, più in generale, all'informatica legata al mondo degli avvocati.
Per i corsi sul PCT non ci sono più posti liberi ma se volete partecipare alla versione 2016 di Avvocati & Informatica siete i ben accetti. Trovate tutte le informazioni nella pagina dedicata agli eventi formativi.
La prima lezione sarà gratuita mentre le altre cinque saranno a pagamento. Qui trovate la locandina con i dettagli delle singole lezioni.
Il corso è accreditato dall'Ordine degli Avvocati di Parma e permette di maturare 8 crediti formativi per l'intero corso o 1 credito per la partecipazione ad ogni singola lezione.
So che non tutti quelli che seguono il sito potranno partecipare per cui ho deciso di farvi un regalo.
Tutti quelli che si iscriveranno alla MailingList riceveranno gratuitamente il link per scaricare le slides dei singoli convegni.
Tendenzialmente, in base agli impegni del weekend, manderò una email "speciale" della MailingList ogni lunedì successivo alla lezione con allegato il link per scaricare le slides.
Ho recensito la nuova versione di Airmail, ma ho deciso di tenere da parte questa funzione per un articolo di approfondimento. Come per il precedente articolo questa guida usa la versione Beta ma, presumibilmente, non vi saranno grosse differenze da quella definitiva.
Oltre ad Airmail parlerò di altri software con l’aiuto dei quali potrete gestire senza problemi il flusso di lavoro delle PEC.
Avevo scritto in questo articolo di febbraio come sia Apple Mail che Airmail per iOS non soffrissero capaci di aprire gli allegati contenuti nella PEC. Per Airmail questo non vale più!
Read MoreVi avevo parlato di Airmail per iPhone oggi è uscito l’aggiornamento gratuito, se avete già acquistato l’app per iPhone, che rende l’app universale (ovvero utilizzabile si su iPad che su iPhone) con una serie di notevole migliorie di cui vi voglio parlare.
Il costo dell’app è di € 4,99, mentre scrivo e di seguito, spiegherò i motivi per cui vi consiglio caldamente di acquistare quest’applicazione se volete gestire la vostra posta su iOS.
Per tutte le funzioni della versione 1.1. vi rimando, invece, al sito dello sviluppatore che, peraltro, è italianissimo!
Questo non è un articolo di spiegazione vero e proprio (qualcosa spiegherò non vi preoccupate!) ma una richiesta di aiuto a voi lettori.
Sto approfondendo l'argomento oggetto del titolo dell'articolo e, se avete già una qualche esperienza vi chiedo di condividerla con me.
Per chi non avesse esperienza diretta, in ogni caso, l'articolo esamina quelli che sono gli spunti di interesse per utilizzare un NAS nel proprio ufficio oltre ad un piccolo bonus a fondo articolo.
Leggi tutto per scoprire di cosa si tratta ...
Read MoreSplendida pagina di Apple (in inglese) su possibili utilizzi dell'iPad Pro.

Una delle attività principali dell’avvocato, e non solo, è quella di creare testo e contenuti (siano essi atti giuridici o corrispondenza).
Se si vuole lavorare in maniera efficiente e produttiva su un dispositivo mobile di Apple è essenziale essere in grado di utilizzare la tastiera virtuale dei vari dispositivi.
La tastiera virtuale è quella tastiera che compare sul vostro dispositivo mobile per permettervi di digitare del testo e si contrappone alla tastiera hardware che è possibile abbinare, abitualmente a mezzo bluetooth, ai vostri device Apple.
L’articolo di oggi è proprio dedicato all’utilizzo della tastiera virtuale di iPhone ed iPad per digitare testo ed ai trucchi, che forse non tutti conoscono, per lavorare in modo più efficiente su questi dispositivi.
Read More