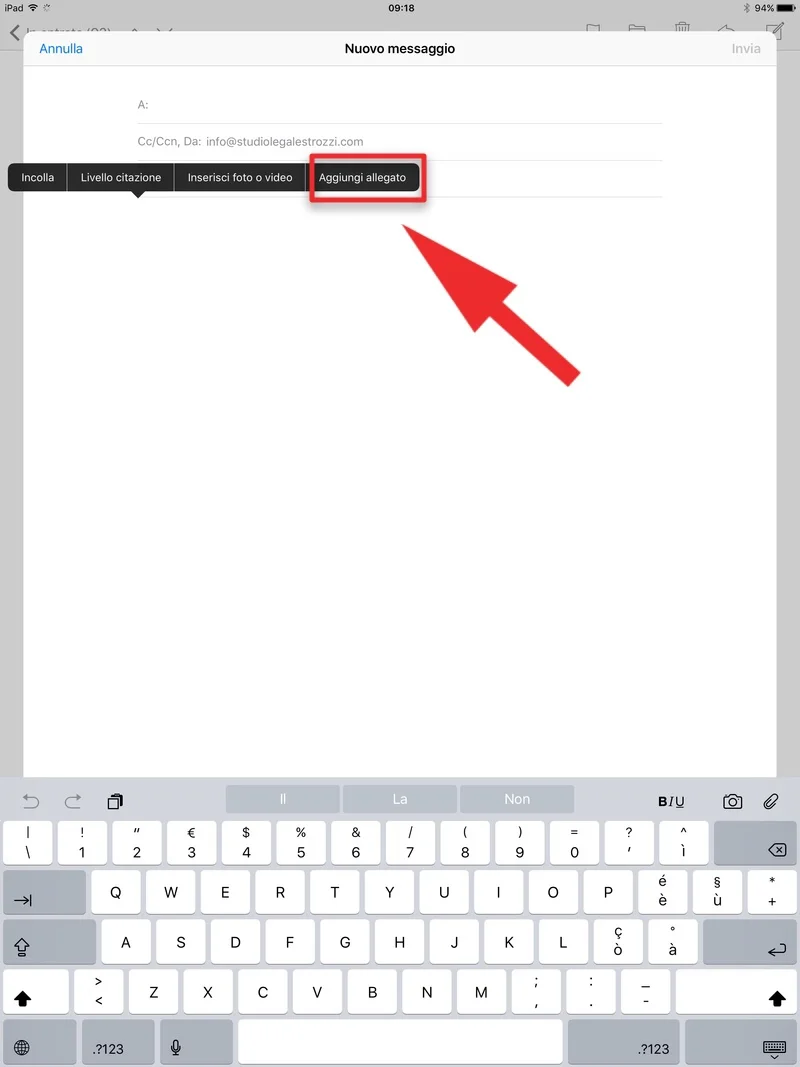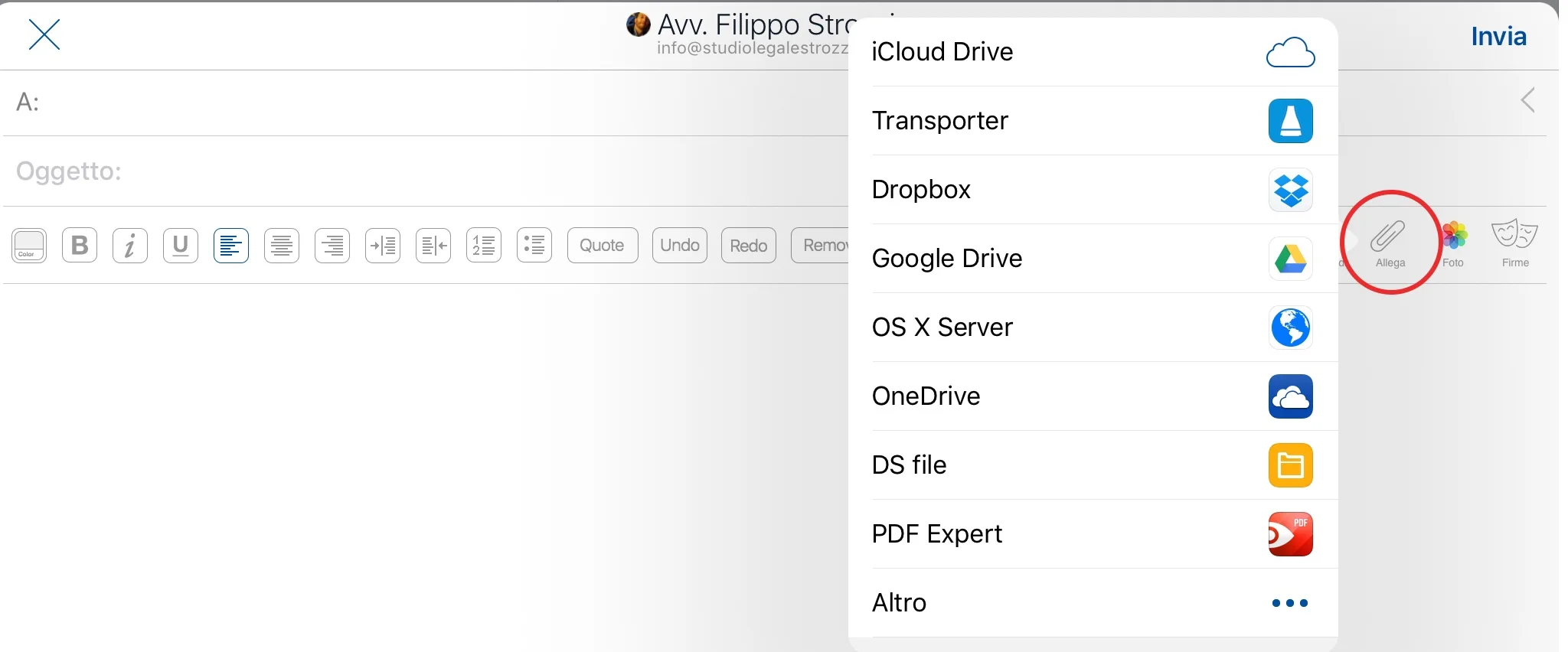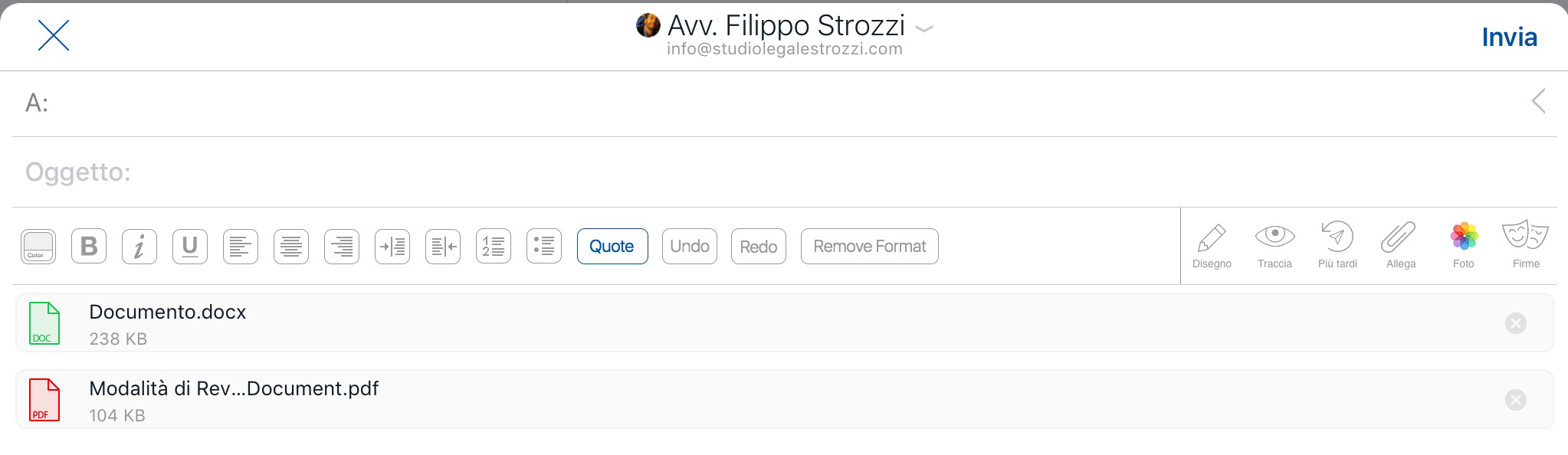Gestire i documenti con iOS
Gestire i documenti con iOS
Nei mesi scorsi ho parlato delle potenzialità e necessità per lavorare su iPad e dei trucchi per digitare testo sui dispositivi di Apple, oggi voglio parlarvi della gestione dei documenti su iOS.
Questo è uno degli aspetti fondamentali per utilizzare appieno gli i dispositivi mobili di Apple e, forse, uno tra gli aspetti più complessi per chi viene dal mondo dei PC o del Mac.
Anch'io ho imparato alcuni trucchi ulteriori sull'argomento solo di recente, grazie all'ottimo podcast Canvas, di Fraser Speirs e Federico Viticci, che consiglio a tutti quelli che masticano un po' di inglese.
1. Un po' di storia
Gli inizi di iOS per la gestione documentale sono stati molto acerbi.
Infatti originariamente la modalità principale di gestione dei documenti era attraverso la sincronizzazione di iTunes. Questo sistema richiedeva la connessione fisica tra un dispositivo iOS ed un computer. Così si sincronizzava la musica e così si sincronizzavano i documenti. L'unico modo alternativo per acquisire o inviare un documento era l'email.
Inoltre, a causa della volontà di Apple di rendere le applicazioni ed il sistema iOS sicuro anche trasferire un documento da un'applicazione all'altra era complesso.
Non entrerò nel dettagli ma la "colpa" di tutto ciò era dovuta al sandboxing delle applicazioni. Il sandbox è il meccanismo per cui le singole applicazioni "girano" in una porzione ristretta e protetta del sistema operativo, come il recinto di sabbia in cui giocano i bambini nel parco giochi (da cui il nome sandbox, scatola di sabbia). Così facendo un'applicazione non può danneggiare, per errore o volontariamente (in caso di software malevolo), il sistema operativo.
Questo tipo di approccio garantisce la sicurezza ma rende complessa la condivisione dei documenti.
Da ultimo poi, non esiste per l'utente finale un file system, la struttura a cartelle centralizzata, per iOS.
Qualche miglioramento (parziale)
A fronte di tutte queste limitazioni un cambiamento epocale lo ha prodotto la nascita di Dropbox.
Dropbox nasce nel 2007, più o meno all'epoca del primo iPhone, ma solo col tempo matura e diventa, di fatto, il servizio Cloud di sincronizzazione dei dati più popolare in rete.
Dropbox, per iOS, è un cambiamento epocale. Infatti con questo strumento la sincronizzazione tra computer e dispositivo mobile si semplifica notevolmente rendendo la sincronizzazione dei documenti on the air e non più via cavo o via email.
Steve Jobs tenta addirittura di acquisire la società a fine 2009.
Molte applicazioni per iOS sfruttavano e tuttora sfruttano Dropbox per gestire i documenti nei vari formati.
Solo nel 2011 Apple presenta iCloud che è la soluzione della Mela per il cloud.
Il nuovo servizio di Apple si integra con la struttura di iOS ed il sandboxing delle applicazioni che supportano iCloud. Per queste su iCloud vengono create delle cartelle.
In questo modo è possibile far dialogare le applicazioni che possono attingere ai documenti contenuti nelle cartelle di altre applicazioni senza "violare" le regole di sicurezza del sandboxing.
Inoltre con questa struttura a cartelle minimale iOS acquisisce un seppur rudimentale file system. Peccato che fino ad iOS 9 non esisteva un'applicazione specifica per accedervi direttamente da iPhone e iPad.
iCloud Drive è l'applicazione che vi permette di vedere le cartelle ed è attivabile con il set up del vostro dispositivo iOS oppure andando in Impostazioni -> iCloud -> iCloud Drive -> Mostra nella schermata Home (vedasi immagini qui sotto).
Arriva iOS 8 e cambia tutto (o quasi)
Arriviamo ad oggi con iOS 8, ed i perfezionamenti di iOS 9. Entrano in gioco i sistemi del Document Picker e del Document Provider che vedremo in dettaglio e che, allo stato, sono il sistema più avanzato e fruibile di gestione dei documenti su iOS.
2. Document Picker: il raccoglitore di documenti
Introdotto con iOS 8, permette di accedere ad iCloud e raccogliere dalla cartella dell'applicazione A un documento per darlo in pasto all'applicazione B.
Inizialmente il sistema era imperfetto, in quanto il documento dell'applicazione A veniva copiato nell'applicazione B e, se questo veniva modificato con l'applicazione B, si otteneva una copie del medesimo documento.
Così facendo si apriva il problema di qual'era la copia più aggiornata del documento e dell'impiego di maggior spazio sul dispositivo.
Oggi Apple ha implementato potenti funzioni nel Raccoglitore di Documenti vediamole assieme.
Le 4 operazioni di base
Prima di entrare nel dettaglio occorre fare una breve premessa: non tutte le applicazioni supportano le 4 operazioni che Apple ha implementato in iOS.
Questo può creare confusione all'utente.
Unico suggerimento che posso dare è la regola che mi sono dato io: imparare a conoscere nel dettaglio le app che usiamo e scegliere quelle che hanno la gestione dei documenti più avanzata e comoda per le nostre esigenze.
Proprio in ragione di questa regola di base sto testando Word su iPad e vari sistemi di gestione cloud dei documenti per ottimizzare il lavoro su iPad. Appena avrò trovato una soluzione "definitiva" scriverò un articolo.
Esaminiamo tuttavia le quattro operazioni.
Duplicazione / copia documento
- Copia in … (Copy to … — import)
- Salva in … (Save to … — export)
Queste due funzioni permettono di copiare il documento selezionato e trasferirlo nell'applicazione di destinazione. Le modifiche apportate al documento nell'applicazione di destinazione non saranno riportate nell'applicazione di provenienza.
Queste funzioni sono utili quando occorre mantenere l'originale intatto e lavorare sulla copia.
Utilizzo del medesimo documento
- Apri in … (Open in …)
- Sposta in … (Move)
Queste due funzioni, invece, permettono di non duplicare il documento è di manipolarlo lasciandolo nella posizione in cui già si trova (Apri in … ) o spostandolo all'interno dell'applicazione che si sta usando per manipolarlo (Sposta in …). Avremo solo un documento senza alcuna copia.
3. Document Provider: il Fornitore di documenti
È un'estensione che permette di utilizzare il Document Picker in un'applicazione
È un modo per un servizio (Dropbox, GoogleDrive, etc. ma anche un'applicazione come PDF Expert) di fornire uno spazio per i documenti delle applicazioni.
A questo spazio è possibile accedere attraverso il Document Picker (il raccoglitore di documenti).
All'interno di Document Picker infatti, in alto a sinistra, c'è una voce chiamata "Posizioni" (Locations in inglese) da cui è possibile accedere ai vari fornitori di documenti (Document Provider).
Faccio un piccolo inciso: mentre preparavo il materiale illustrativo per l'articolo mi sono accorto che, nelle app non tradotte in italiano, la terminologia passa a quella inglese, per cui, ad esempio, cambiando Document Provider la voce "Posizioni" spesso non è tradotta e diventa "Locations". Ho deciso di mantenere in questo articolo sia i termini italiani che inglesi per rendere più facile l'utilizzo a tutti.
Come abilitare i Document Provider di terze parti
Le applicazioni di terze parti che possono diventare Document Provider devono essere abilitate la prima volta.
Se avete installato una di queste app e non vedete niente, una volta entrati nell'interfaccia del Document Picker, cliccate sul tasto "Altro" con tre puntini blu alla sua destra (vedete immagine che segue).
Qui è possibile abilitare i fornitori di documenti per i servizi / app che avete installato sul vostro dispositivo, attivando lo switch (vedete immagine che segue).
Ne approfitto per fare un'altra precisazione: come potete vedere sotto Dropbox e per File Transporter compare la dicitura "Non supporta l'apertura di file". Letta così da sola questa scritta può confondere. Il vero significato di questa dicitura è che queste due applicazioni non supportano la funzione di "Apri in …" di cui vi ho parlato precedentemente. Potrete quindi utilizzare solo le altre funzioni "Copia in …" e "Sposta in …".
4. Reperire direttamente in app i documenti da allegare ad una email
Da ultimo vediamo un caso pratico dell'utilizzo di Document Picker e Document Provider. Useremo come esempio la creazione di una email e l'allegazione di un documento.
Ne approfitto per farvi vedere come è possibile farlo traverso Mail.app di Apple (la funzione è "nascosta") e AirMail dove il Document Picker è integrato nell'interfaccia dell'app (dimostrazione di un'applicazione ben sviluppata per supportare le funzioni avanzate di iOS).
4.1 Allegare un documento in Mail
Per allegare un file in Mail.app occorre fare un doppio TAP all'interno del nuovo messaggio di posta elettronica. A questo punto comparirà il menù di scelta e dovremo scegliere "Aggiungi allegati", come si vede nell'immagine che segue.
Fatto ciò si aprirà il Document Picker e potrete scegliere da dove recuperare il documento.
Piccola avvertenza: nell'esempio che ho fatto la voce "aggiungi allegati" è subito facilmente visibile. Tuttavia se avete già creato del testo nell'email, dovrete scorrere a destra il menù pop-up.
4.2 Allegare un documento in AirMail
Con AirMail l'operazione è molto più intuitiva perché c'è una apposita voce del menù, come si vede nell'immagine che segue.
A questo punto scegliete il documento da allegare ed allegatelo.
Premendo sull'allegato è possibile avere un'anteprima per controllare che sia il documento che volevamo allegare.
Per cancellare gli allegati caricati basta premere sulla "X" a destra del singolo documento.
Gli attuali limiti di iOS nella gestione dei documenti
Seppur migliorata drasticamente rispetto agli esordi, la gestione documentale su iOS manca ancora di intuitività e facilità d'uso.
Di seguito un elenco dei punti "dolenti" e che occorre conoscere ed accettare se si vuole lavorare con iOS:
- manca la possibilità di selezionare più documenti, é quindi necessario caricare un documento alla volta;
- manca un accesso rapido alle sottocartelle / un'opzione per memorizzare le ultime posizioni a cui si è fatto accesso.
In conclusione
Questo è un articolo introduttivo sulla gestione documentale su iOS. Conto in futuro, con esempi pratici legati a specifici software, di approfondire l'argomento.
Gestire i documenti sotto iOS 9 è possibile ma occorre cambiare il punto di vista rispetto all'approccio di un normale computer.
La speranza è che con iOS 10 la gestione dei documenti di Apple migliori ulteriormente, conosceremo a giugno le prime novità.
Se ti sono piaciuti i contenuti di questo articolo e vuoi rimanere informato sui nuovi articoli che verranno pubblicati, iscriviti alla MailingList, riceverai una email ogni venerdì con le novità della settimana, oppure seguimi su Twitter Follow @StrozziFilippo